Clonezilla Live
Clonezilla Live est un live cd sous licence Gnu permettant la sauvegarde puis la restauration d'une ou plusieurs partitions ou disques durs d'un ordinateur sur un support : Un disque dur, disque ou clef usb, partage réseaux etc. On parle ainsi de clonage.
Télécharger Clonezilla Live.
Rendez-vous à l’adresse suivante, pour téléchargez l’image de la version stable de Clonezilla live : Lien vers la page de téléchargement du site clonezilla.org
Puis, gravez l’image sur un cdrom ou une clé usb.
📝 Note: La version utilisée pour cet article est la 1.2.8-23.
Création d’une image.
Démarrer l’ordinateur et booter sur le cdrom ou la clé.
Clonezilla s’initialisera alors et vous affichera cette interface 30 secondes, avant de poursuivre son chargement par défaut.
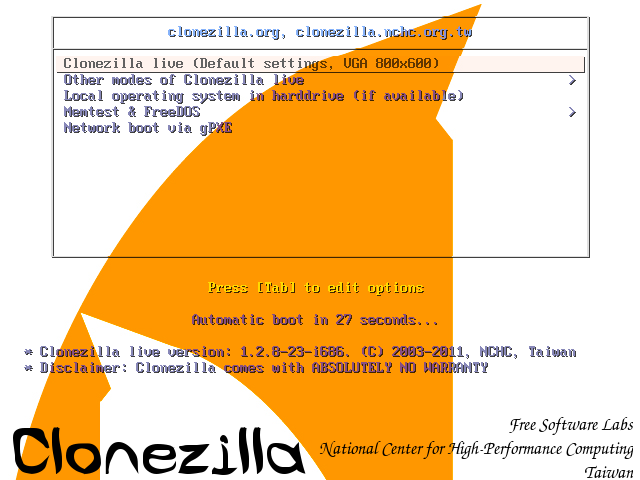
💡 Astuce: Pour accélérer le processus vous pouvez enfoncer la touche entrer de votre clavier.
Configuration de l’environnement de Clonezilla.
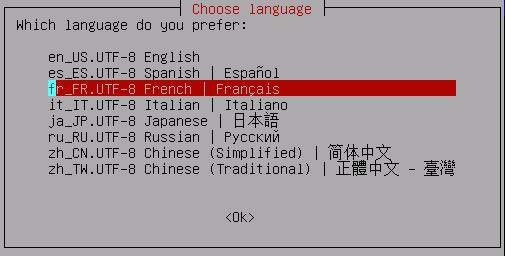
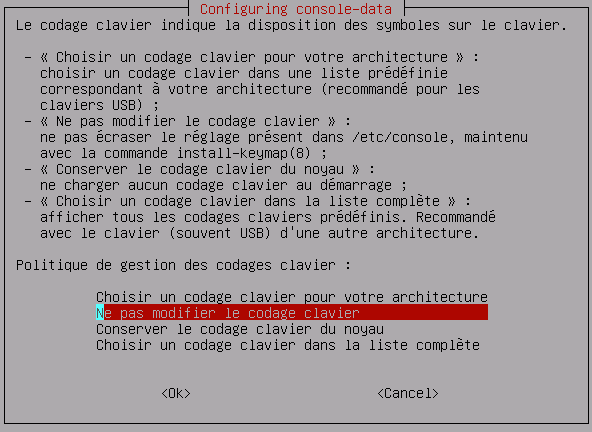
Démarrage de Clonezilla.
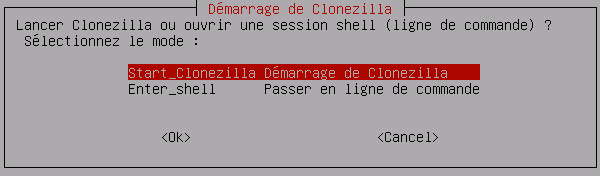
Nous en sommes à la création d’une image : Clonage d’un disque/partition vers image. Choisisser la première option.
Montage du répertoire des images de Clonezilla
Si ce n’est pas déjà fait, connecter votre clef ou votre disque usb. lorsque vous aurez validé cet étape, Clonezilla recherchera les périphériques /disques usb, les disques durs et les partitions existantes présents ou reliés à votre machine.
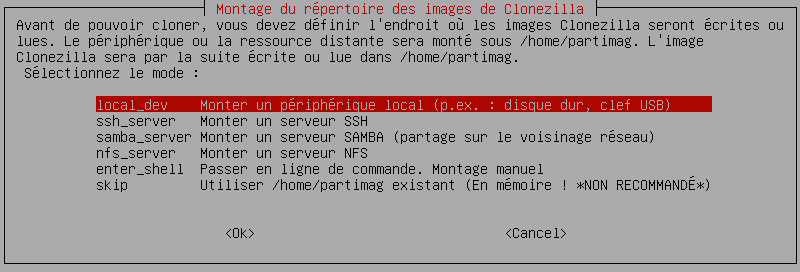
Il faut définir l’endroit où les images seront stockées, un disque dur, une partition, un disque ou une clef usb. Ce répertoire sera monté en tant que /home/partimag.
📝 Note: Pour connaître la position de vos disques durs ide ou sata et de vos lecteurs de cd (primary master, primary slave, secondary master ou secondary slave), le plus simple est de regarder dans le bios.
Vous pouvez aussi le savoir à partir des branchements des nappes ide et des cavaliers sur les disques durs ou les lecteurs de cd : Primary correspond à la première nappe ide, et secondary à la seconde ; sur chaque nappe, on peut brancher au plus deux périphériques, un master et un slave (cela se règle avec un cavalier sur le périphérique).
Les disques sont ainsi identifiés : hda /sda pour le primaire et hdb /sdb pour le secondaire.
📝 Note: Sur un disque dur ide ou sata, les partitions sont numérotées de la façon suivante :
type ordre numéro primaires apparition sur le disque de 1 à 4 lecteurs logiques apparition dans la partition étendue de 5 à 20 exemples : Si vous avez 4 partitions primaires, elles sont numérotées dans l'ordre hda1/sda1 (hda1 pour un disque ide / sda1 pour un disque sata), hda2/sda2, hda3/sda3 et hda4/sda4.
Si vous avez dans l'ordre : 2 partitions primaires, 1 partition étendue avec 3 lecteurs logiques dedans, et 1 dernière partition primaire à la fin, ça donne : Les deux premières partitions primaires sont hda1/sda1 et hda2/sda2, la partition étendue est hda3/sda3, les lecteurs logiques de la partition étendue sont, dans l'ordre, hda5/sda5, hda6/sda6 et hda7/sda7, la dernière partition primaire est hda4/sda4.
Pour cet article la machine que nous allons cloner dispose de deux disques dur (c’est une machine virtuelle). Le premier disque (sda) contient le système d’exploitation (Windows 7) et nous allons utiliser le second disque pour y sauvegarder notre image. Le disque en question sera donc sdb qui a pour partition primaire sdb1. Son format de fichier est ntfs.
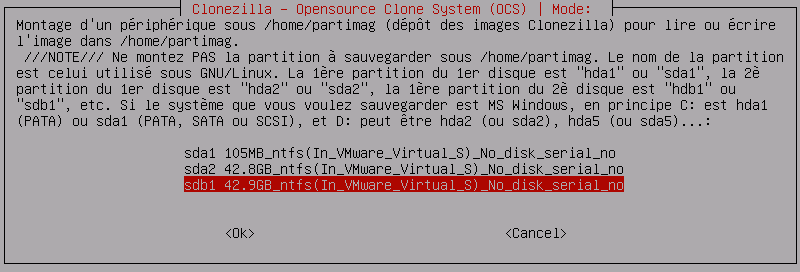
Choisissez un répertoire sur votre disque /partition. Vous pourriez avoir déjà créé un répertoire pour accueillir vos images. Si c’est le cas il devra être nommé de façon très minimal pour que Clonezilla puisses l’utiliser (sans caractères spéciaux, espaces, sans tirets, sans underscores etc.) et se trouver à la racine. Sinon, utilisez le répertoire parent.

Allons-y

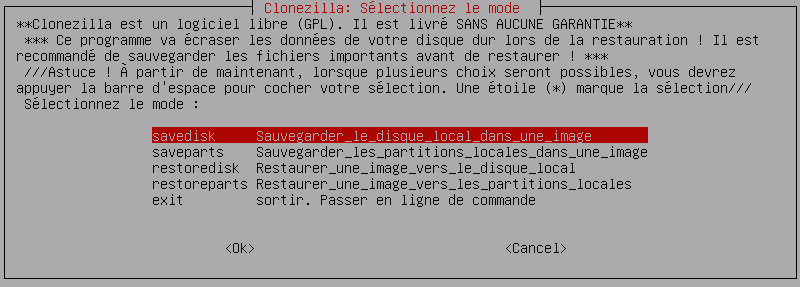
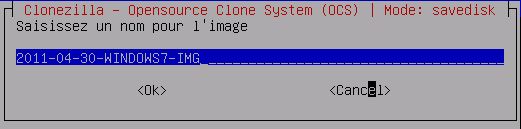
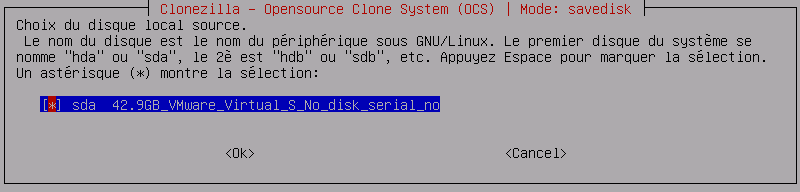

Lancez enfin le processus de création d’image. La progression apparaîtra en shell comme suit :
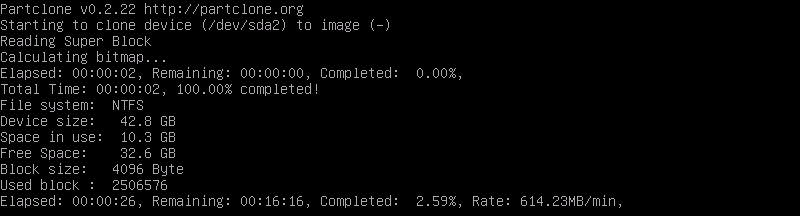
L’opération terminée, vous pouvez éteindre votre machine. Entrez 0.
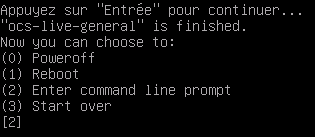
Déploiement d’une image
Procédez comme pour l’étape de création d’image pour initialiser Clonezilla.
Allons-y
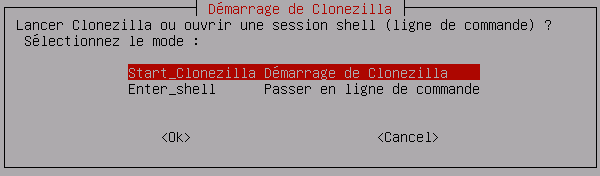
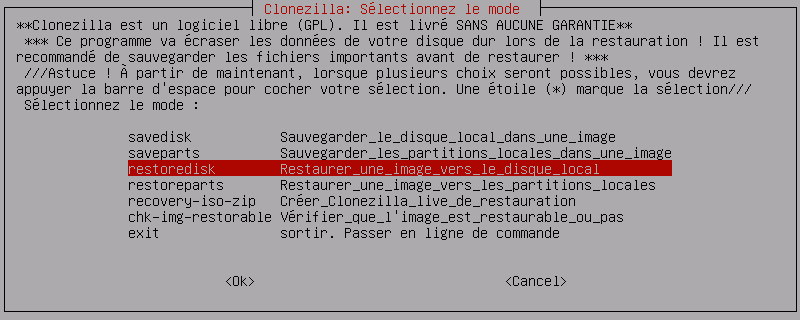
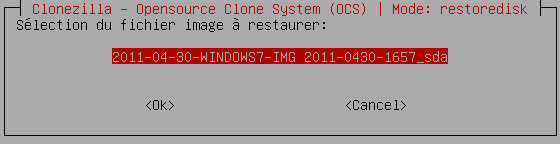
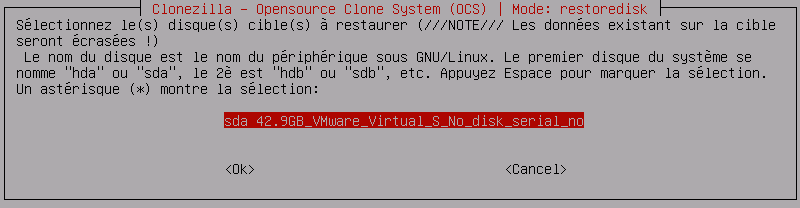
Lancez enfin le processus de chargement d’image. La progression apparaîtra graphiquement :
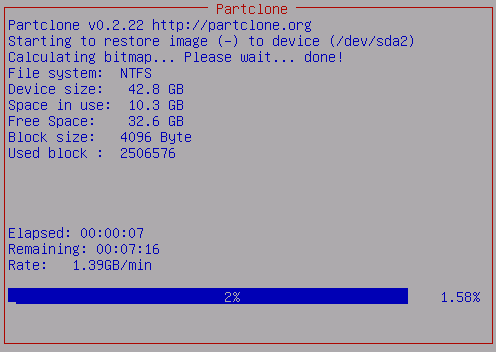
Si tout ce passe bien vous pourrez relancer votre machine et apprécier de retrouver votre système tel qu’il était lors de votre point de clonage !
🔗 Source: http://formation-debian.via.ecp.fr/..