Création d’une clé USB d’installation de Windows
Après avoir Téléchargé une image système de Windows, ce tutoriel vous montre comment créer une clé USB d'installation de Windows avec le logiciel Rufus, permettant de pré-configurer les options suivantes :
- la création d'un compte local pour la première connexion
- la pré-configuration des options régionales
- la désactivation de la collecte des données par Microsoft
- la désactivation de l'encryption automatique BitLocker

Sommaire
- Prérequis
- Téléchargement et installation de l’outil de création de clé USB
- Création de la clé d’installation
- Lancement de la clé au démarrage de l’ordinateur
- Installation du système
- Configuration du système
- Redémarrer le système
Prérequis
- Disposer d’une clé USB d’au moins 4 GB.
- Disposer d’une image de Windows 10 ou 11 valide. Pour cela consulter la procédure : Télécharger une image système de Windows
Téléchargement et installation de l’outil de création de clé USB
Télécharger l’application Rufus (Standard - Windows x64) à cette adresse.
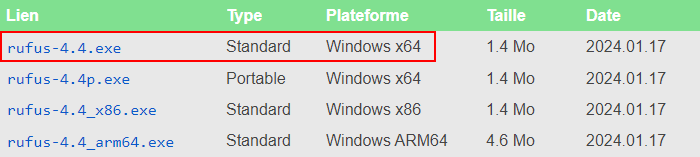
📝 Note: Il s’agit d’une version portable. Il n’est donc pas nécessaire de l’installer sur un système
Création de la clé d’installation
Lancer l’application Rufus
Dans la fenêtre, sélectionner le périphérique USB à utiliser pour l’installation cliquer sur le bouton SÉLECTION.
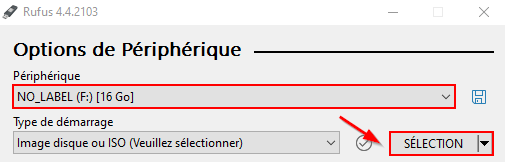
Vous serez invité à sélectionner l’image disque de Windows que vous avez Téléchargé précédemment. Puis cliquer sur le bouton Ouvrir
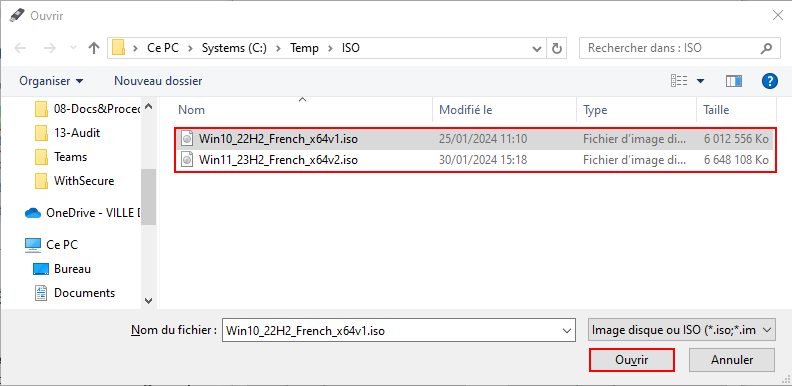
Dans les Options de Formatage renseigner un Nom de volume (explicite) pour cette clé (ou laisser le nom du volume par défaut).
Puis cliquer sur le bouton DÉMARRER.
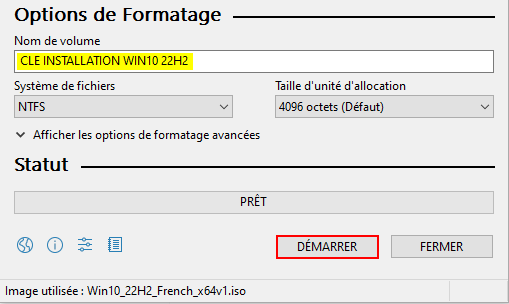
Cela va ouvrir une nouvelle fenêtre pour définir les options de personnalisation de l’utilisateur Windows qui sera administrateur local du poste.
Renseigner le nom du compte local master, laisser toutes les cases cochées puis valiser avec le bouton OK.
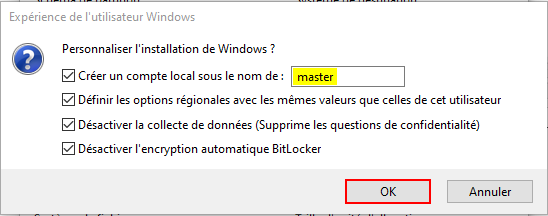
Valider la fenêtre d’avertissement qui s’affiche.
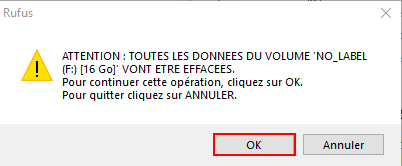
Cela va lancer le processus de création de la clé.

Lancement de la clé au démarrage de l’ordinateur
Insérer la clé dans l’un des ports USB de l’ordinateur à préparer : Privilégier un port USB-3.
📝 Note: Certains ports, dédiés aux claviers et souris peuvent être en USB-2, ainsi que le(s) port(s) situé(s) à droite des ordinateurs portables.
Lancer le sélecteur de démarrage de l’ordinateur à l’aide d'une touche spécifique du constructeur de l’ordinateur, généralement :
- La touche F12 pour les ordinateurs DELL et Lenovo
- Esc pour les ordinateurs HP
Sélectionner l’entrée de démarrage : UEFI : Sony Storage Media PMAP, Partition 1
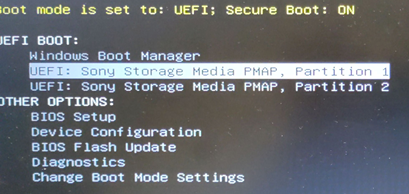
Installation du système
Laisser les options en langue en Français pour cela : appuyer 3 fois sur la touche Tabulation puis sur la touche Entrer
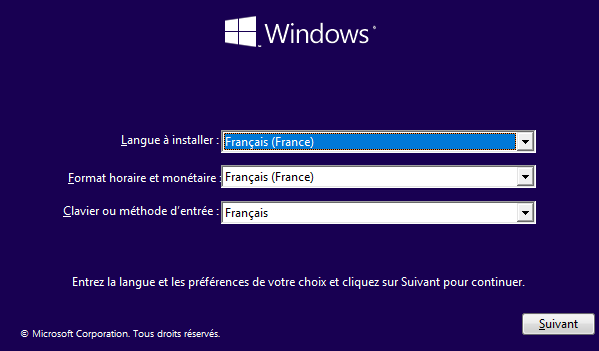
Appuyer sur la touche Entrer pour lancer l’installation de Windows
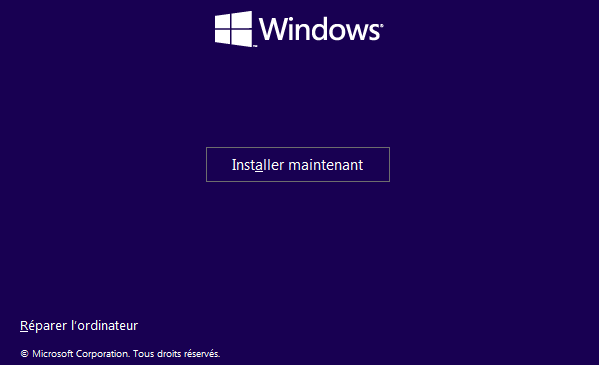
Accepter ensuite les termes du contrat de licence (si vous êtes d'accord) avec la touche Espace, appuyer sur la touche Tabulation puis Entrer.
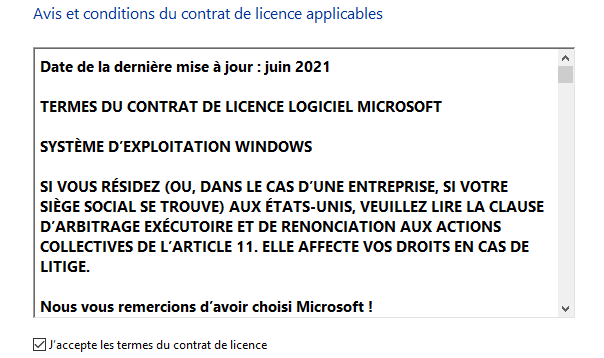
Faire Flèche bas puis Entrer pour sélectionner l’installation personnalisée
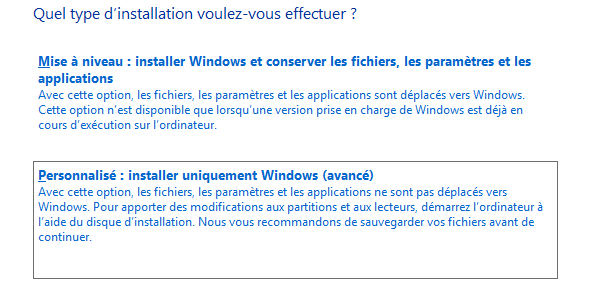
Supprimer toutes les partitions (utiliser les touches de Tabulation, de Direction, d’Espace et d’Entrer) puis faire Suivant.
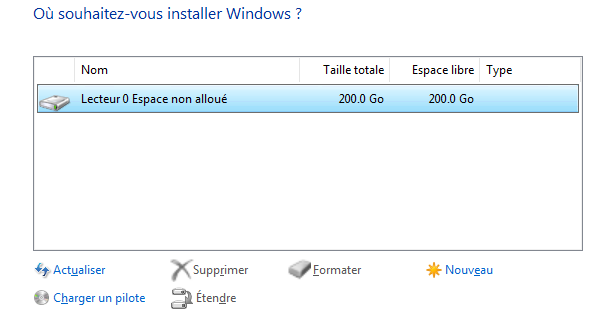
L’installation de Windows va pouvoir s’effectuer…
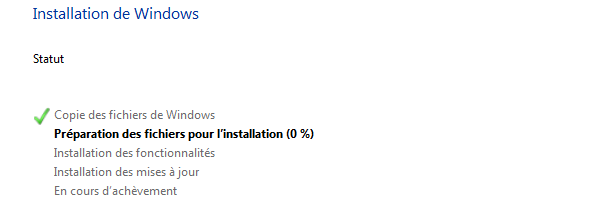
Configuration du système
Définition du compte Administrateur local de l'ordinateur
Ouvrir le panneau de contrôle Gestion de l’ordinateur (depuis un clic-droit sur l’icône du menu démarré de Windows).
Dans Outils systèmes > Utilisateur et groupes locaux > Utilisateur. Faire un clic droit sur l’objet Administrateur et, dans le menu contextuel, choisir Propriétés.
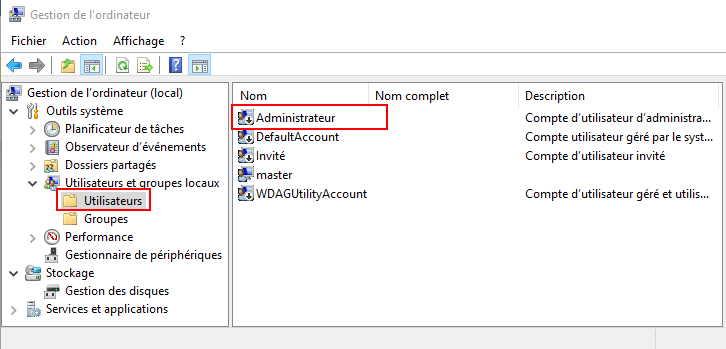
Dans les propriétés du compte administrateur décocher la case Le compte est désactivé. Puis valider avec le bouton OK
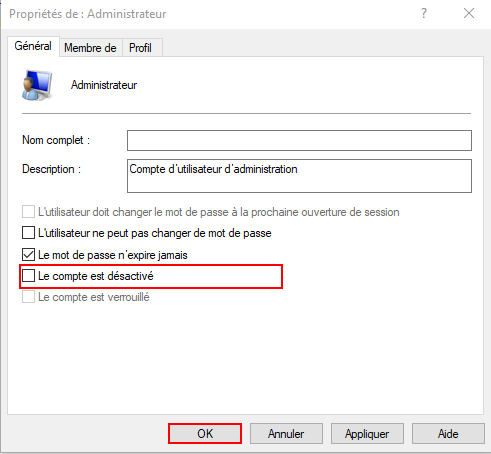
Faire à nouveau un clic droit sur l’objet Administrateur et, dans le menu contextuel, choisir Définir le mot de passe.
Dans la fenêtre d’avertissement cliquer sur le bouton Continuer pour procéder à la définition du mot de passe.
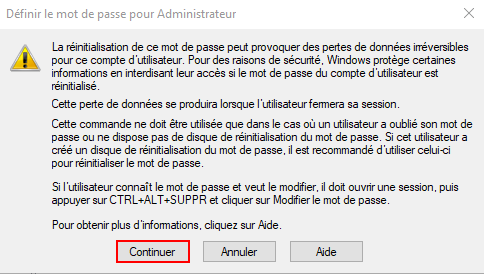
Renseigner le mot de passe et renseigner-le à nouveau pour le confirmer. Puis valider avec le bouton OK
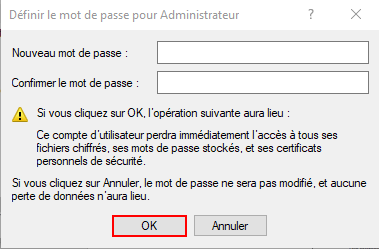
Faire un clic droit sur l’objet utilisateur master et, dans le menu contextuel, choisir Propriétés.
Dans les propriétés du compte administrateur cocher la case Le compte est désactivé. Puis valider avec le bouton OK
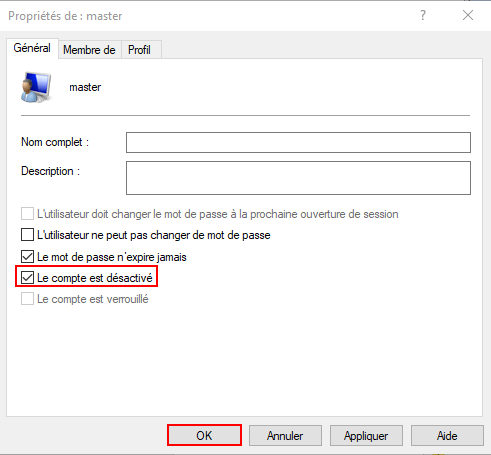
Redémarrer le système
Redémarrer le système et identifiez-vous avec le compte Administrateur local.