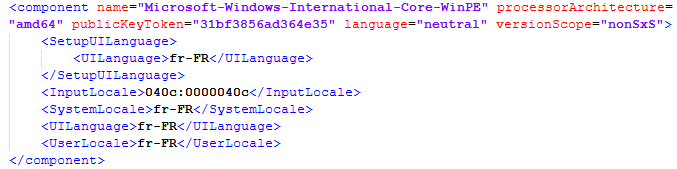Créer un fichier de réponse XML
Création d'un fichier de réponse au format xml en vue de la création d’une image de déploiement de Windows (article à venir) avec l'outil de préparation système de Microsoft : Sysprep.
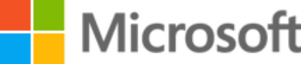
Sommaire
Kit de déploiement et d'évaluation Windows ADK Setup
Téléchargement
Rendez-vous à cette adresse puis télécharger l’application ADK Setup (Lien ci-dessous).
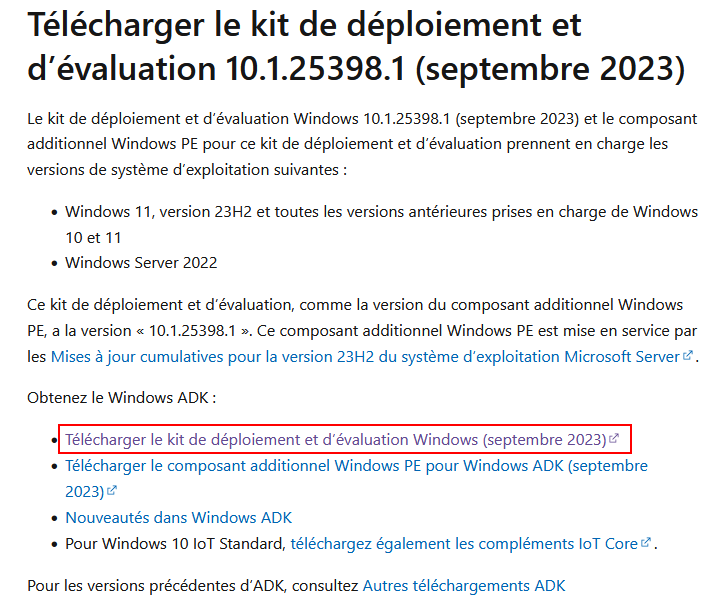
Lien direct : go.microsoft.com/..
Installation
Sélectionner Installer le Kit de déploiement et d’évaluation Windows sur l’ordinateur, puis Suivant
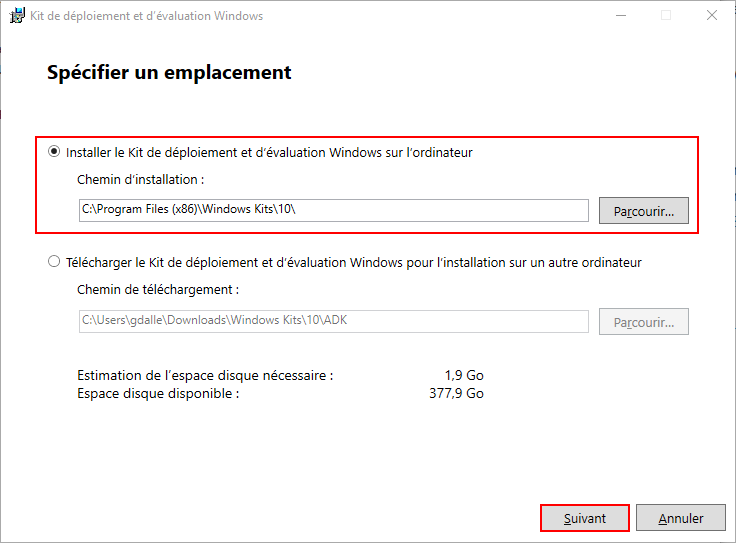
Autoriser Microsoft à collecter des informations sur les kits Windows : Non, puis Suivant
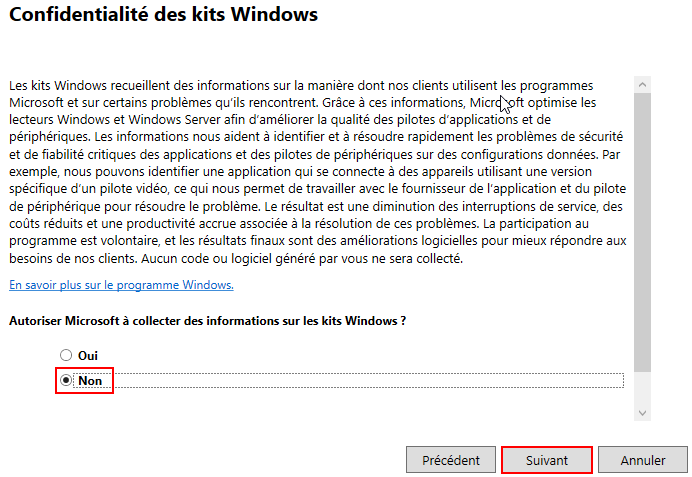
Accepter le Contrat de licence.
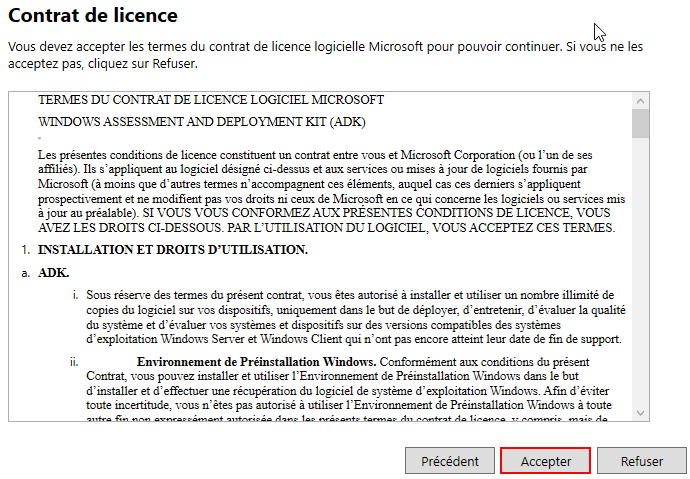
Sélectionner uniquement la fonctionnalité Outils de déploiement, puis Installer
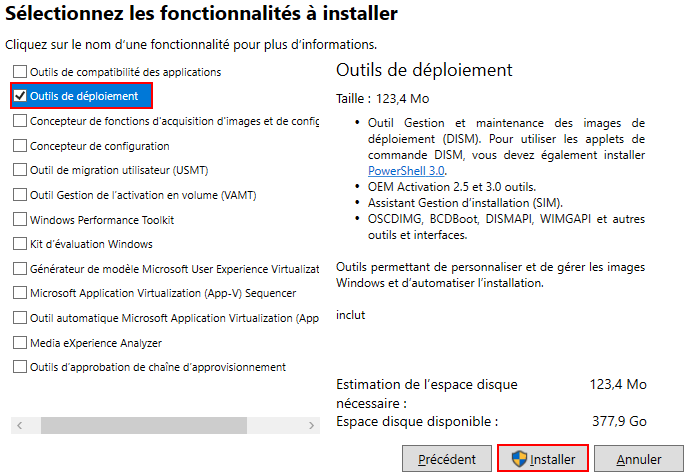
Monter l’image système de Windows
Double-cliquer sur le fichier ISO de l’image système de Windows depuis l’explorateur Windows.

Copier ensuite le fichier install.wim, situé dans le dossier sources, sur votre ordinateur.
Assistant Gestion d’installation
Lancer l’application nouvellement installée Assistant Gestion d’installation ou Windows Système Image Manager (en anglais).
Sélection d’une image Windows
Dans la section Image Windows faire un clique-droit puis, Sélectionner l’image Windows
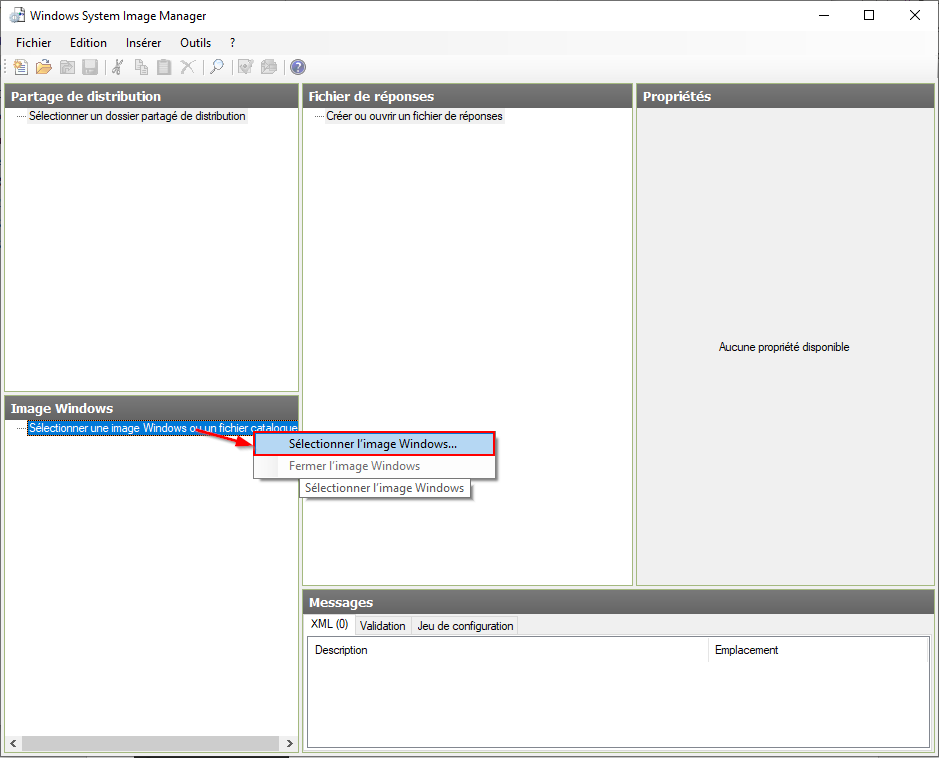
Ouvrir ensuite le fichier install.wim précédemment copié sur votre ordinateur.
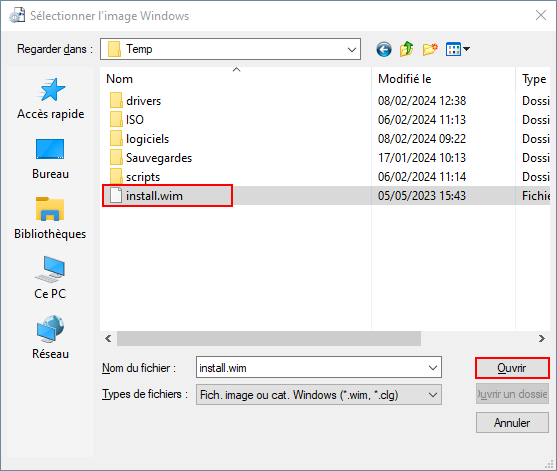
Puis valider avec le bouton Oui
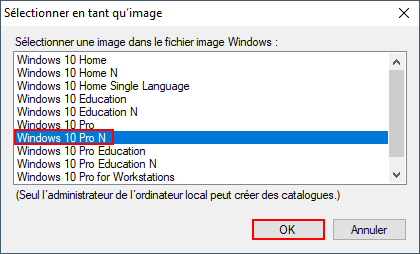
Sélectionner en tant qu’image : Windows 10 Pro N
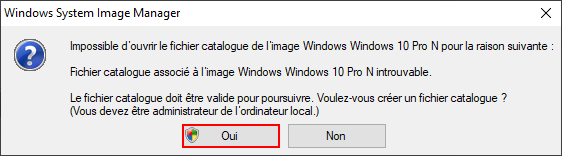
Cela va générer un fichier de catalogue
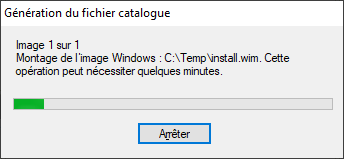
Créer un nouveau fichier de réponses
Dans la section Fichier de réponses faire un clique-droit puis, Nouveau fichier de réponses
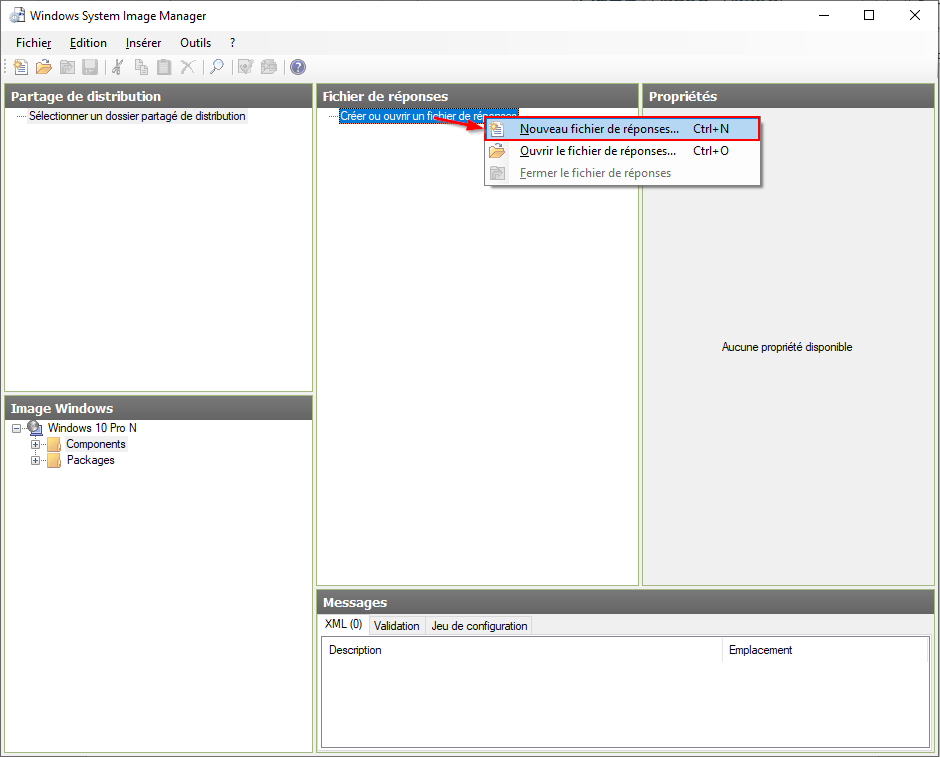
Configuration du fichier de réponse
Dans la partie Image Windows, Développer Components > amd64_Microsoft-Windows-International-Core-WinPE_XXX puis, faire un clique-droit sur SetupUILanguage
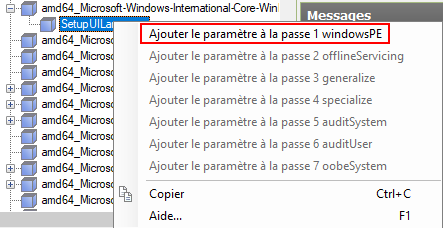
📝 Note: Cela va ajouter le paramètre au Fichier de réponses.
Dans l’arborescence du Fichier de réponses, développer Components > amd64_Microsoft-Windows-International-Core-WinPE_XXX et renseigner les champs suivants (en jaune fluo) avec la valeur fr-FR
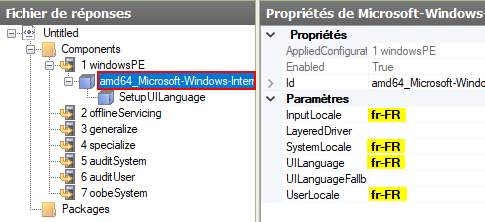
Dans SetupUILanguage renseigner le champ UILanguage avec la valeur fr-FR
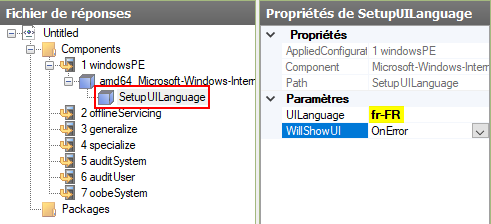
📝 Note: Cela va générer les lignes dans le fichier de réponses unattend.xml :
Lorsque la configuration sera prête. Cliquer sur le bouton Valider le fichier de réponses

Si une erreur survient, elle sera notifiée dans la partie Message de la fenêtre principale de l’application.
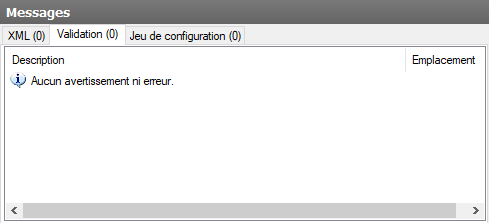
💡 Astuce: Les journaux se trouvent dans le répertoire
C:\Windows\System32\Sysprep\Panther
Générateur de fichier de réponse
Il est possible d’utiliser un générateur de fichier de réponses en ligne pour Windows 10 et 11, à cette adresse.