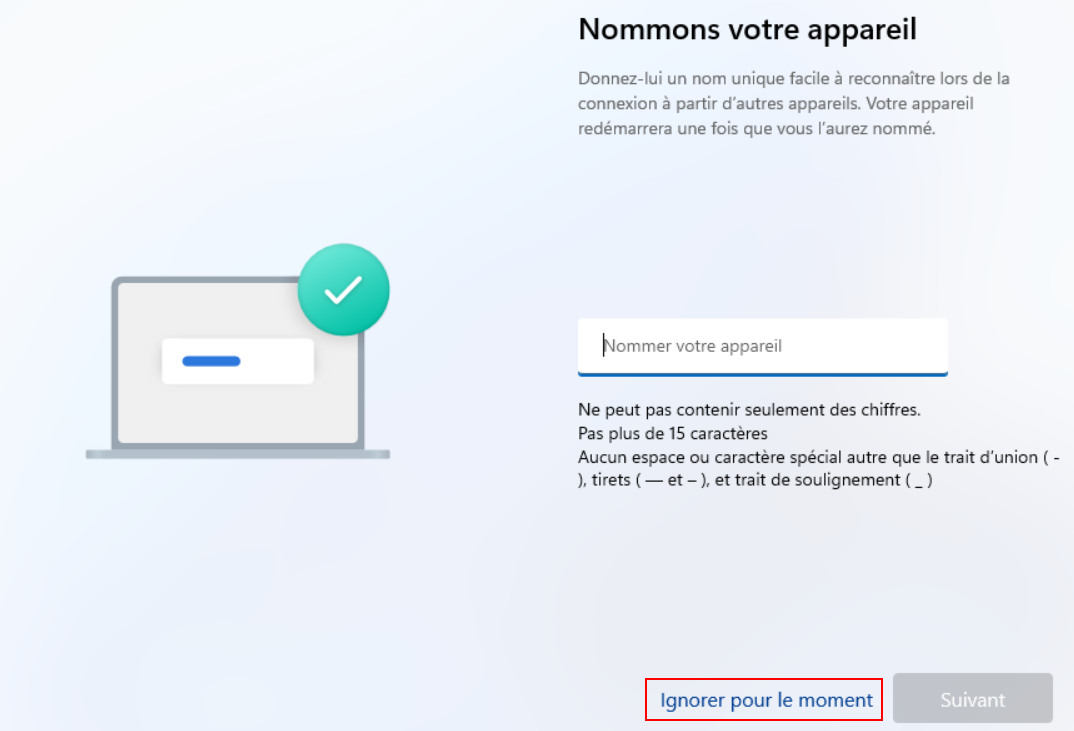Création et déploiement d’une image de Windows
Dans ce tutoriel nous verrons comment, sans serveur, créer un ordinateur virtuel avec Hyper-V (qui est disponible avec Windows professionnel), installer Windows, créer une image avec l'outil Sysprep et la déployer avec Clonezilla par le biais d'un média USB (clé ou SSD externe).
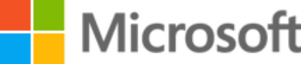
Sommaire
- Prérequis
- Création d’une machine virtuelle
- Création du compte utilisateur
- Première connexion
- Installation des logiciels et configuration de Windows
- Suspendre les mises à jour de Windows Update
- Copier les sources d’installation
- Créer un point de contrôle de l’état du système
- Passer Windows en mode Audit avec l’outil Sysprep
- Fermer la fenêtre de Sysprep
- Suppression du compte Master et effacer les données du profil
- Installer les logiciels
- Configurer le Menu d'accueil de Windows
- Configurer Windows
- Créer un cliché de l’état du système
- Reprendre les mises à jour de Windows Update
- Généraliser le système avec sysprep
- Configuration de Hyper-V
- Création d’un partage Samba
- Création d’une image de l’ordinateur virtuel
- Déploiement de l’image
Prérequis
- Disposer d’un ordinateur suffisamment puissant pour faire office d’hyperviseur (multicœurs et 16 GB de mémoire physique minimum)
- Avoir téléchargé une image système de Windows 10 ou 11.
- Avoir créé un fichier de réponse XML.
Création d’une machine virtuelle
Installer Hyper-V
Ouvrir Powershell en tant qu’administrateur et lancer la commande suivante :
Enable-WindowsOptionalFeature -Online -FeatureName Microsoft-Hyper-V -All
Création d’un ordinateur virtuel
Ouvrir le Gestionnaire Hyper-V depuis le Menu démarre de Windows
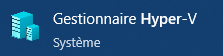
Puis, dans le menu vertical situé à droite de la console de gestion, Faire Nouveau > Ordinateur virtuel
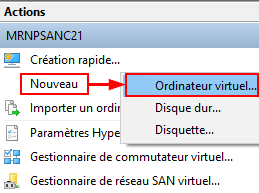
Cela va lancer l’assistance nouvel ordinateur virtuel.
Spécifier le nom et l’emplacement : Entrer un Nom pour l’ordinateur virtuel. Puis cliquer sur le bouton Suivant
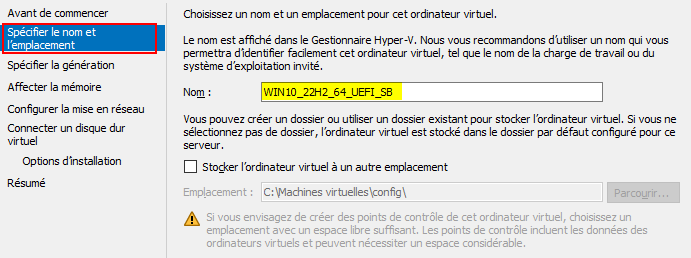
Spécifier la génération : Sélectionner la Génération 2, puis Suivant
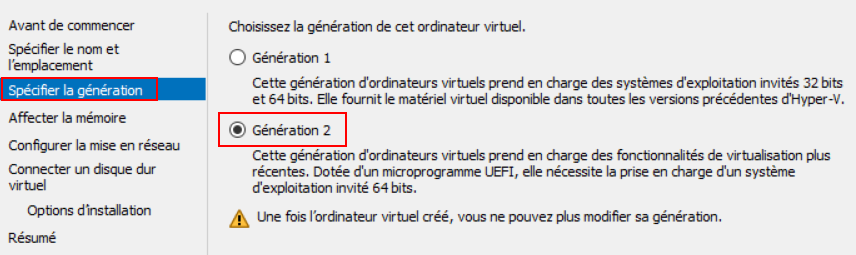
Affecter la mémoire : renseigner la valeur 4096 Mo pour Windows 10 ou 8192 pour Windows 11, qui sont les valeurs recommandées du système. Puis Suivant

Configurer la mise en réseau : Sélectionner Default switch dans le menu déroulant. Puis Suivant
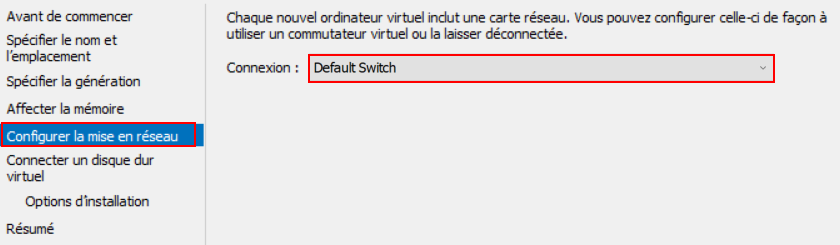
Connecter un disque dur virtuel : sélectionner Créer un disque dur virtuel et laisser les valeurs par défaut. Puis Suivant
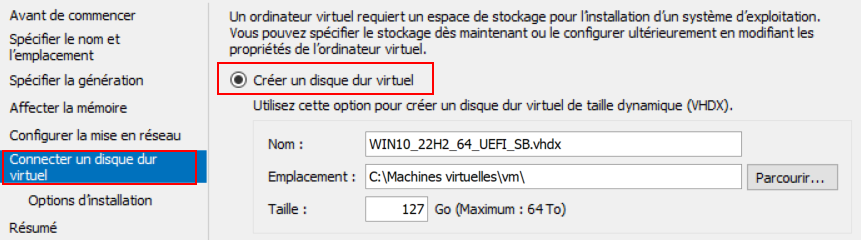
Pour information : La taille du disque dur à 127 Go maximum (cette valeur est dynamique) permettra de déployer l’image sur un disque de 128 Go et supérieur.
Option d’installation : Sélectionner Installer un système d’exploitation uniquement. Puis Suivant
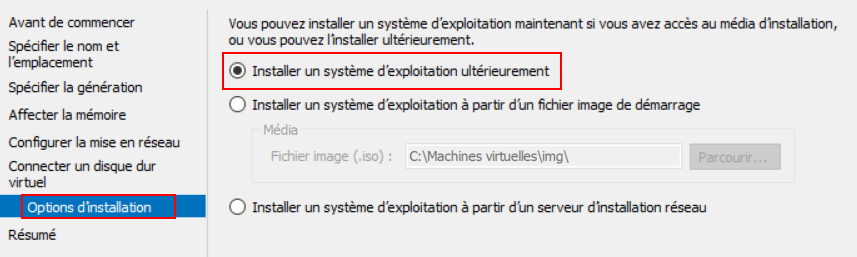
Résumé : Vérifier que les informations affichées dans le résumé sont correctes. Puis Cliquer sur le bouton Terminer pour créer l’ordinateur virtuel.
Ajouter une image
Dans le gestionnaire Hyper-V, faire un clic droit sur l’ordinateur virtuel que vous venez de créer puis, dans me menu contextuel, sélectionner Paramètres
Dans les paramètres de l’ordinateur virtuel cliquer que Contrôleur SCSI, Sélectionner Lecteur de DVD puis, cliquer sur Ajouter
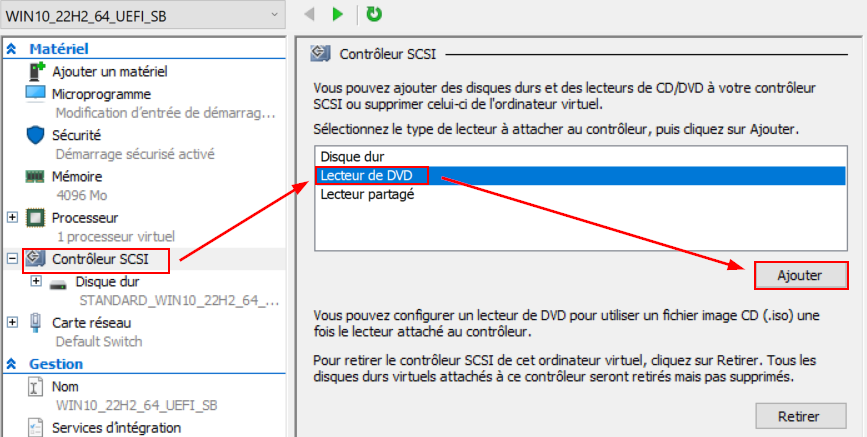
Dans Lecteur de DVD, sélectionner Fichier image puis cliquer sur le bouton Parcourir.
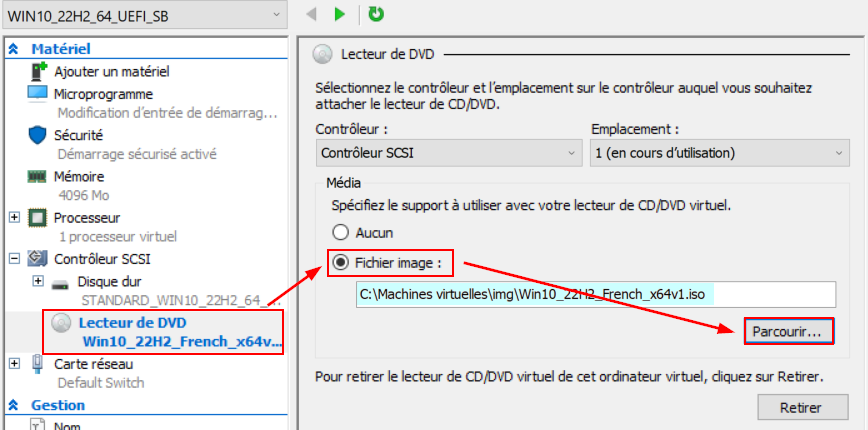
Sélectionner ensuite l’image ISO d’installation du système dans la fenêtre d’explorateur puis cliquer sur Ouvrir
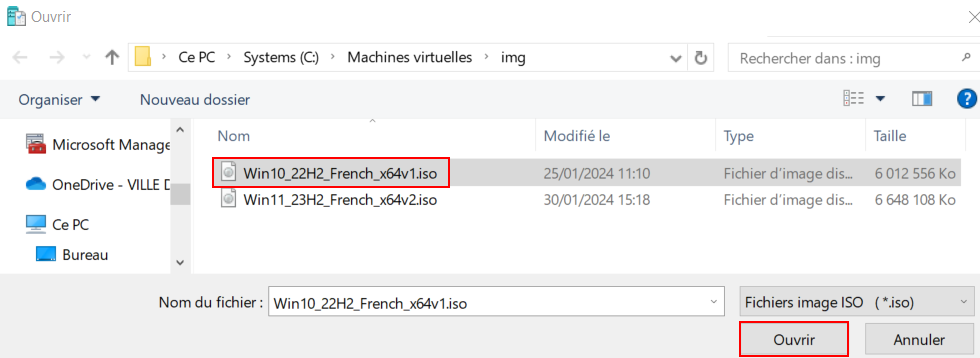
Puis fermer la fenêtre des paramètres de l’ordinateur virtuel avec le Bouton OK
Configuration Processeur
Dans la section Processeur, modifier le Nombre de processeurs virtuels à 2 pour Windows 10 et à 4 qui est le minimum requis pour l’installation de Windows 11.
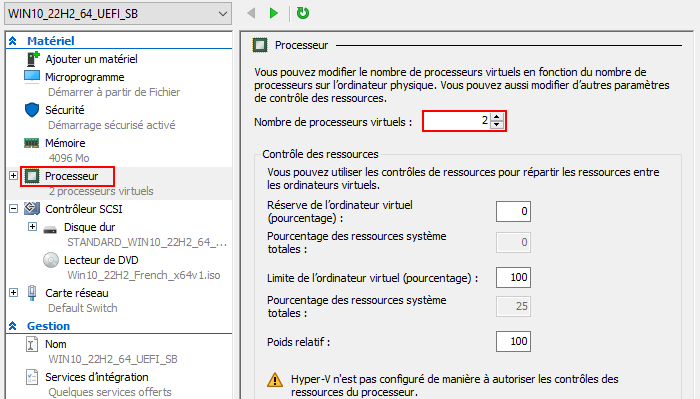
Configuration du module de plateforme sécurisé (TPM)
Pour une installation de Windows 11 il faudra activer, dans les paramètres de sécurité, l’option Activer le module de plateforme sécurisée qui est aussi un minimum requis.
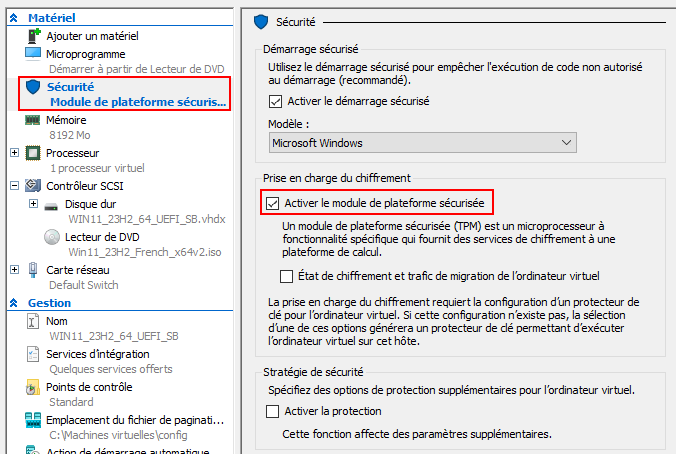
Installation du système
Laisser les options de langue en Français (France) puis cliquer sur le bouton Suivant
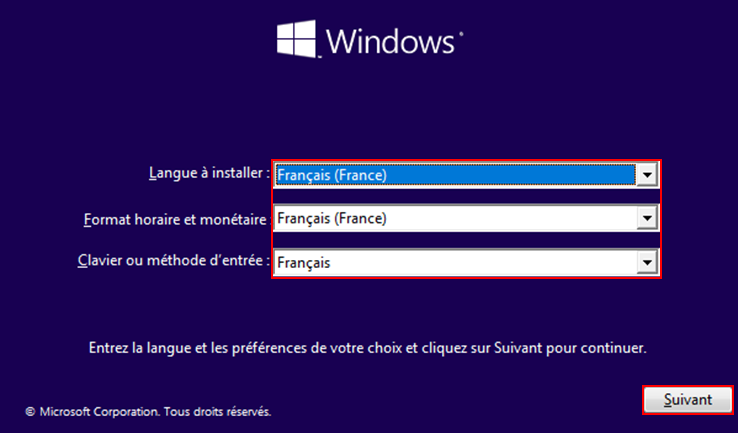
Cliquer sur Installer maintenant pour lancer l’installation de Windows
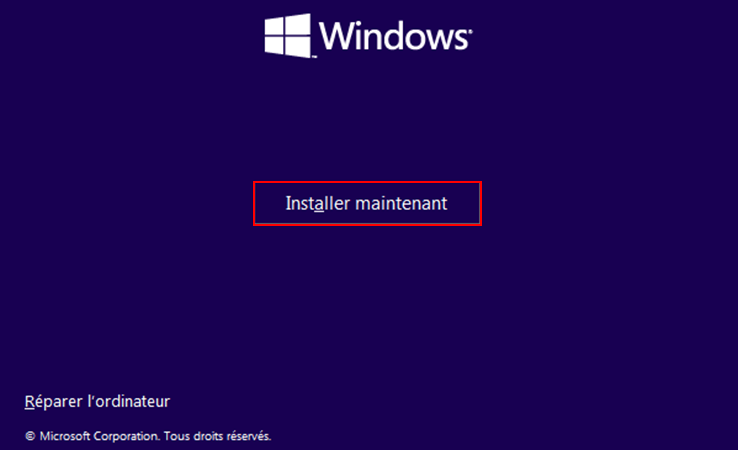
Cliquer sur le texte Je n’ai pas la clé de produit (Product Key)
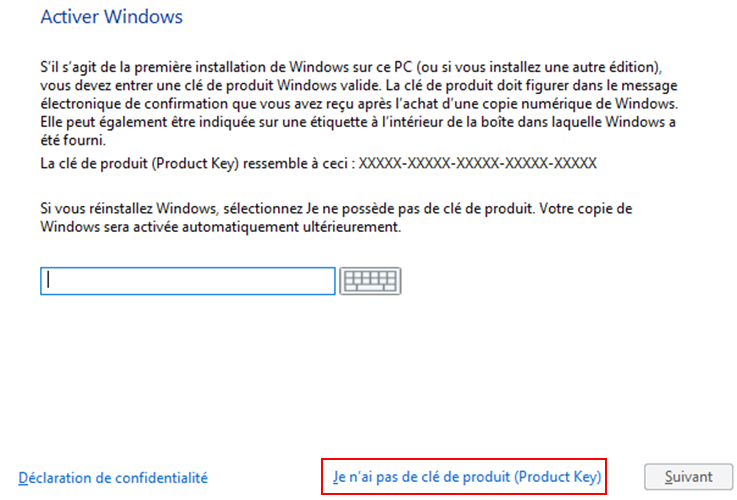
Sélectionner ensuite Windows 10 Professionnel N puis Suivant
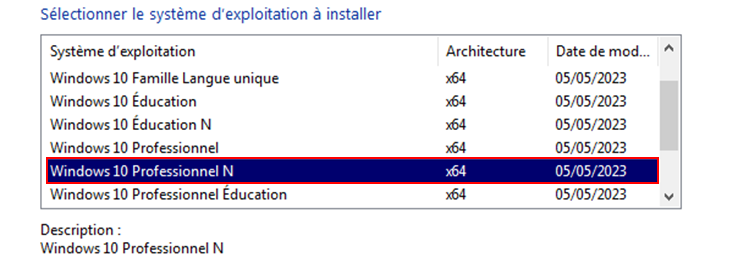
📝 Note: Les éditions N de Windows, sont disponibles pour les clients résidants dans un pays de l’Espace économique européen, en Croatie ou en Suisse.
Elles permettent de choisir des logiciels multimédias différents de ceux de Microsoft proposés dans les images standards (Windows Media Player, Groove Music, Films et TV, Voice Recorder ou Skype).
Accepter les termes du contrat de licence
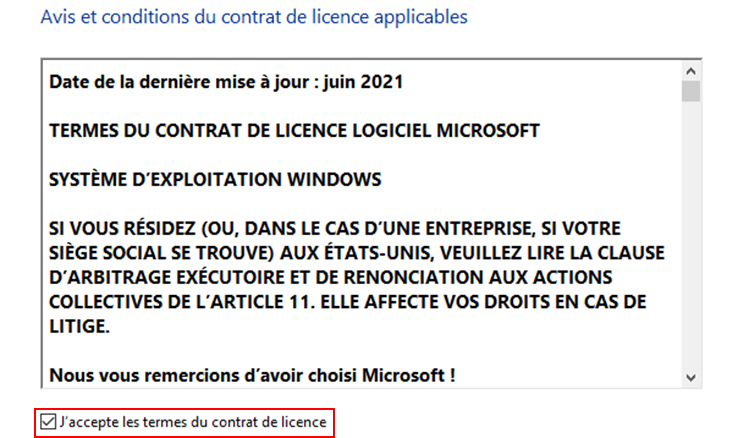
Sélectionner l’installation Personnalisée
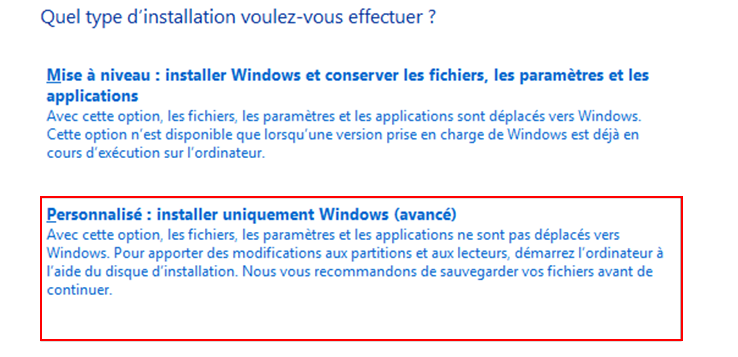
Supprimer toutes les partitions puis faire Suivant
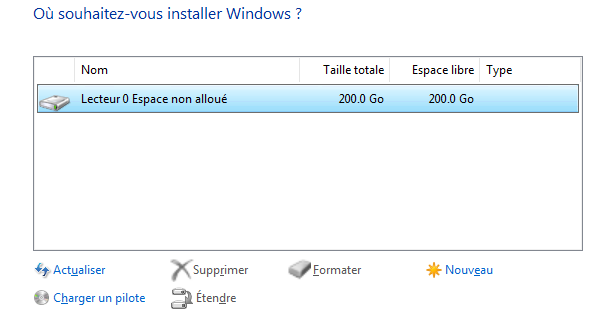
📝 Note: L’installation de Windows va pouvoir s’effectuer
Création du compte utilisateur
📝 Note: A partir de cette étape l’interface graphique diffère entre Windows 10 et Windows 11 mais la configuration est quasiment identique. Si ce n’est que vous serez invité à nommer l’ordinateur (auquel cas ignorer cette étape).
De plus Windows 11 nécessite une connexion réseau (il est possible d’outrepasser cela via une clé de registre à enregistrer au lancement de WinRE).
Configuration du compte : Bases
Sélectionner la Région France
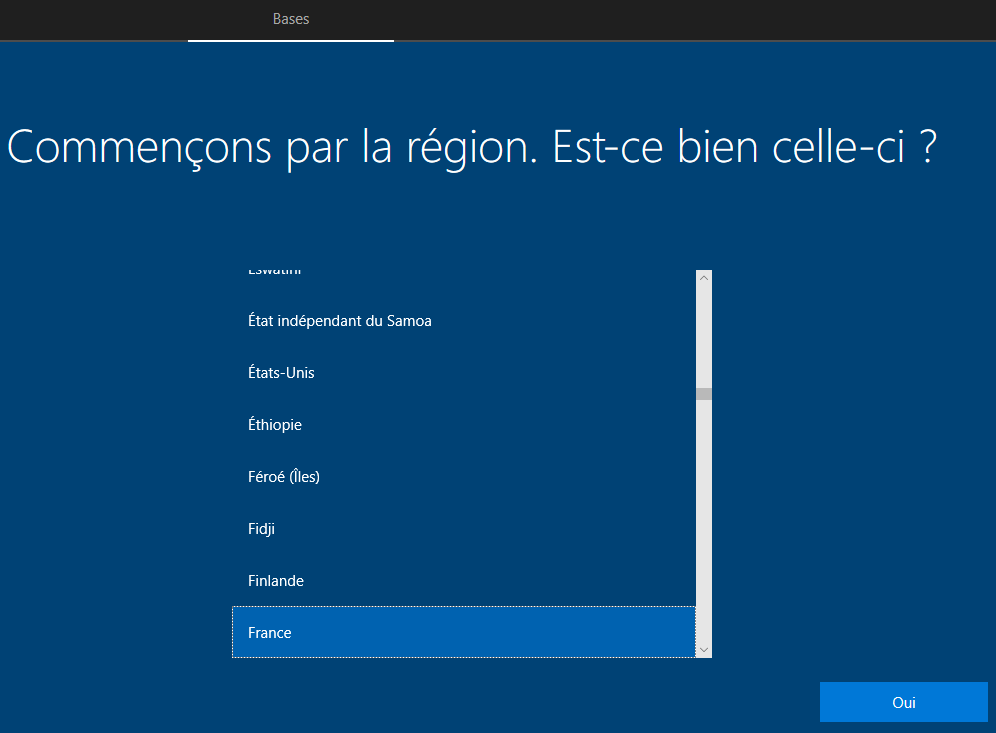
Disposition de clavier : français
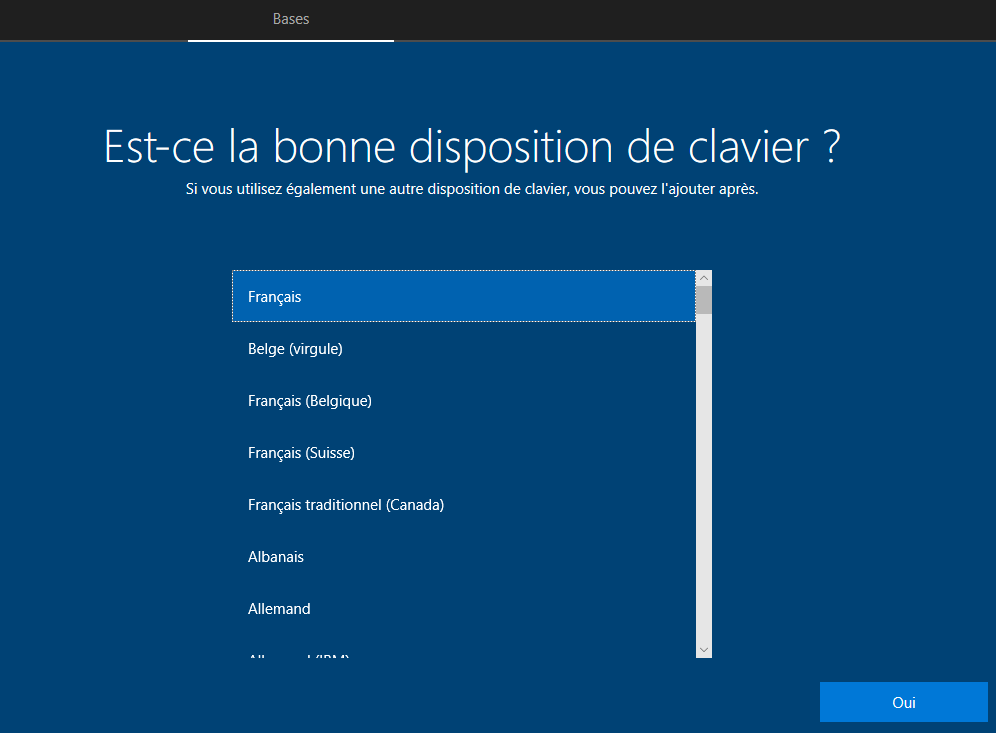
Ne pas Ajouter une disposition de clavier supplémentaire
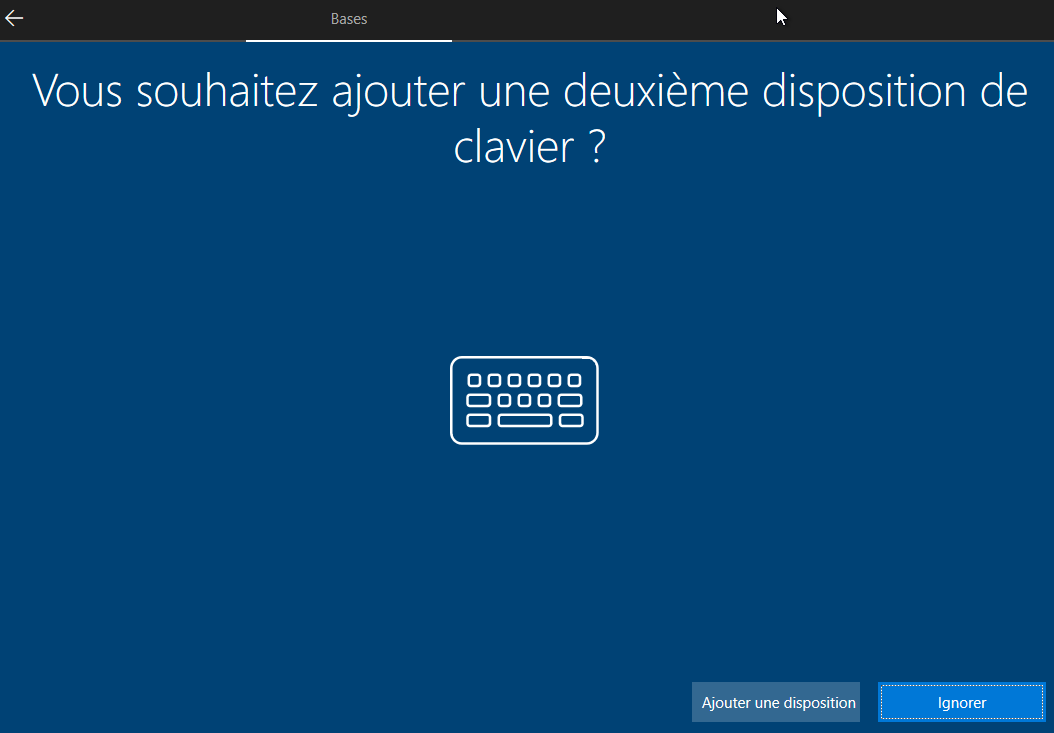
Configuration du compte : Réseau
Aucune configuration réseau ne sera nécessaire car notre câble réseau virtuel est débranché
Configuration du compte : Compte
Choisir Configuration pour une organisation
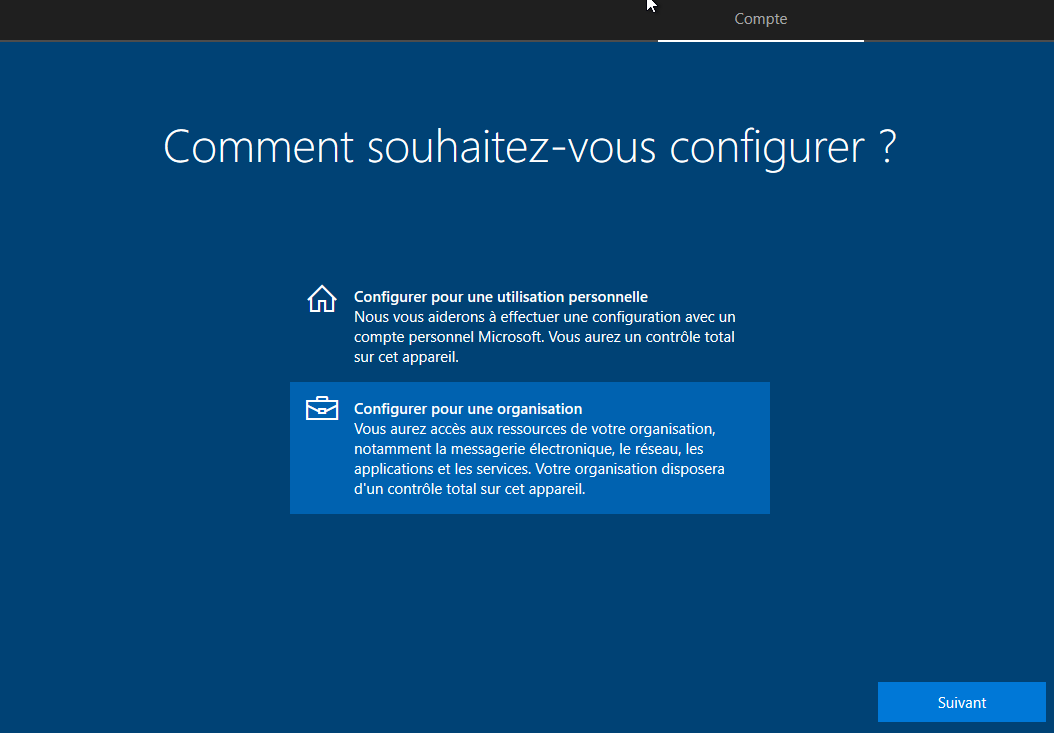
Choisir de Joindre le domaine à la place
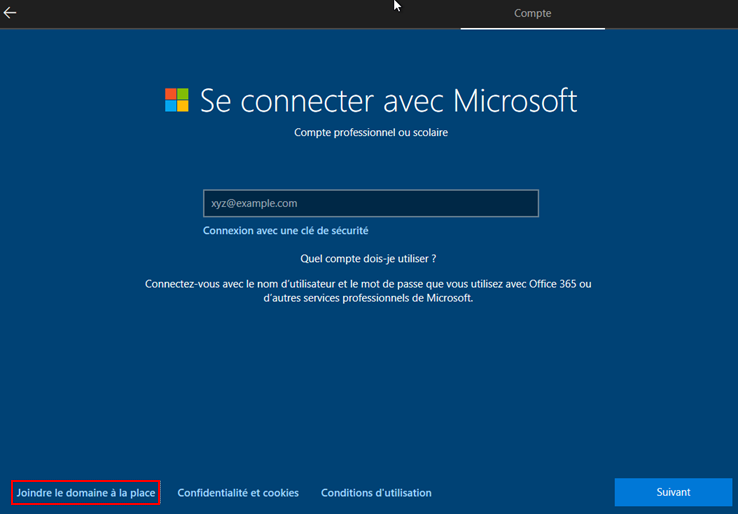
Nom d’utilisateur : master
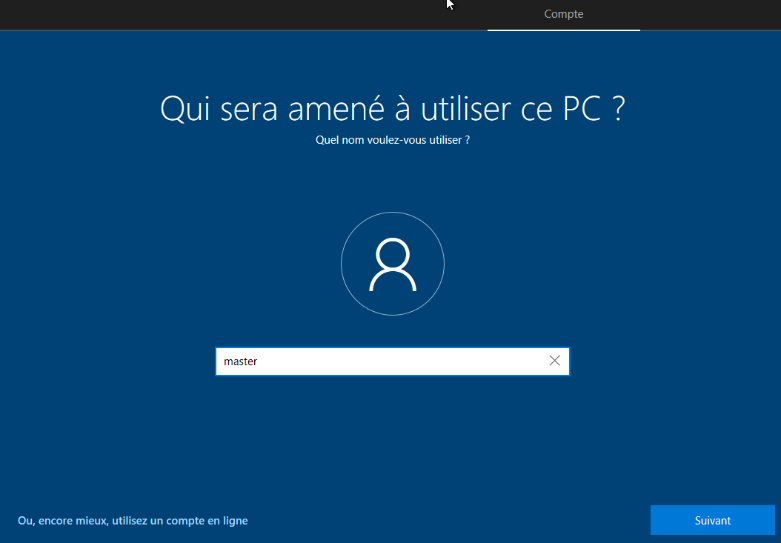
Mot de passe : - laisser vide -
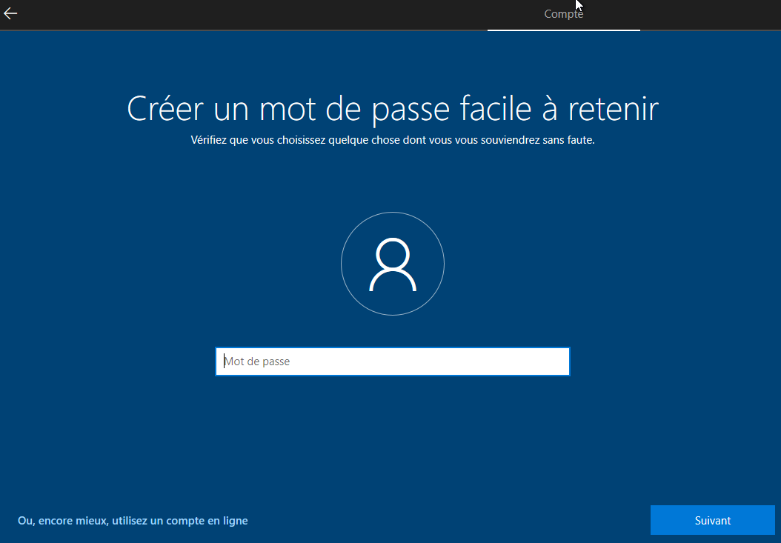
Services
Ne pas importer les paramètres de navigation maintenant, permet de ne pas synchroniser les paramètres du navigateur Edge de Microsoft.
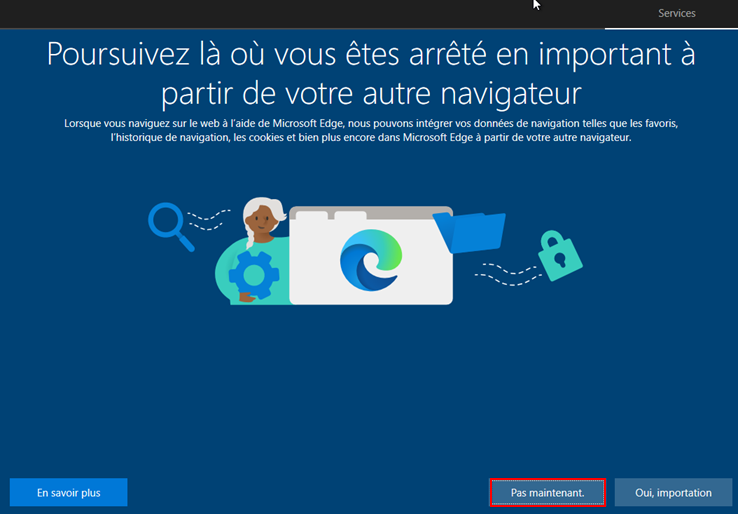
Les étapes suivantes correspondent aux questions de confidentialité du compte que vous allez créer. Répondre défavorablement permet de désactiver la collecte de données et donc de respecter la vie privée.
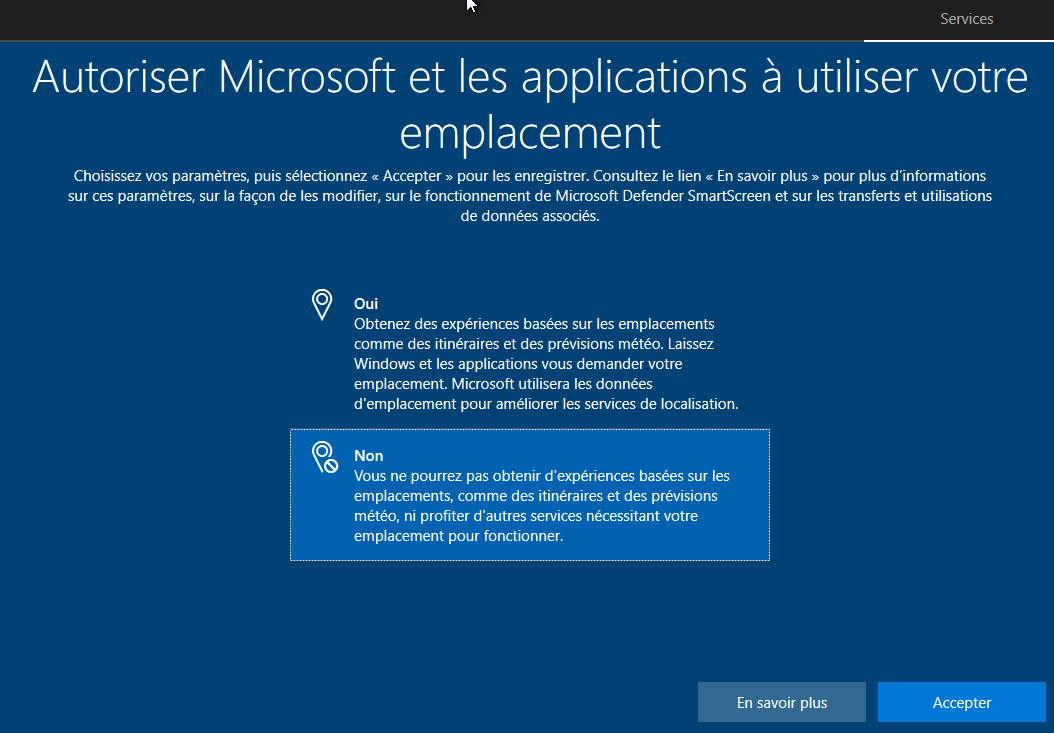
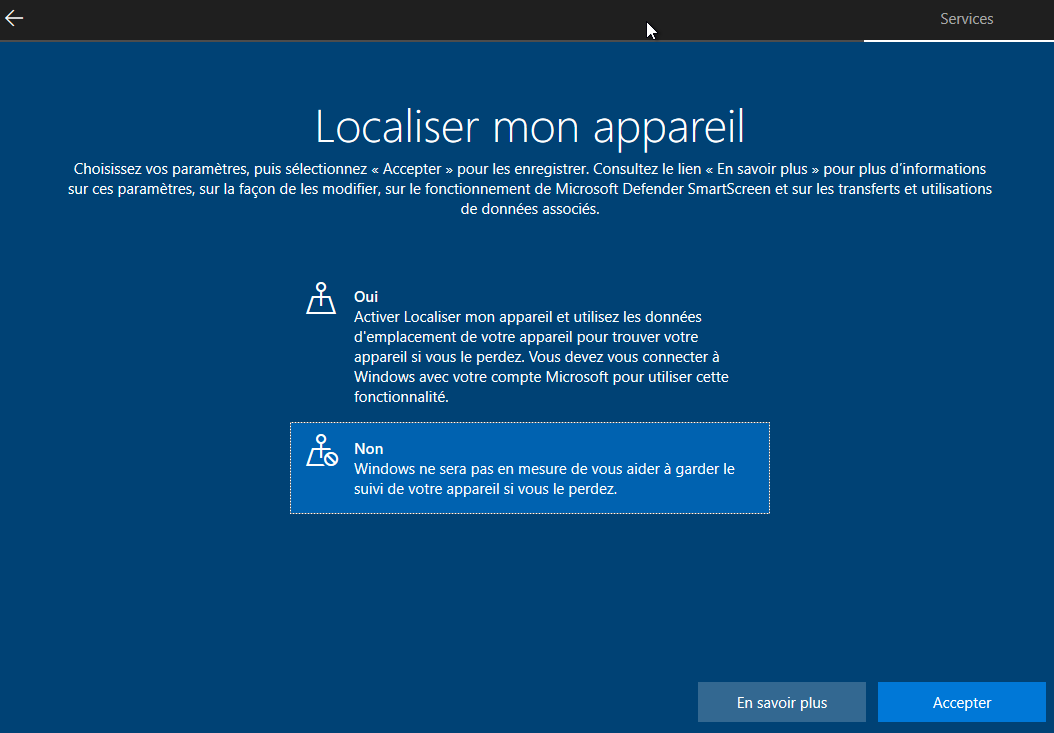
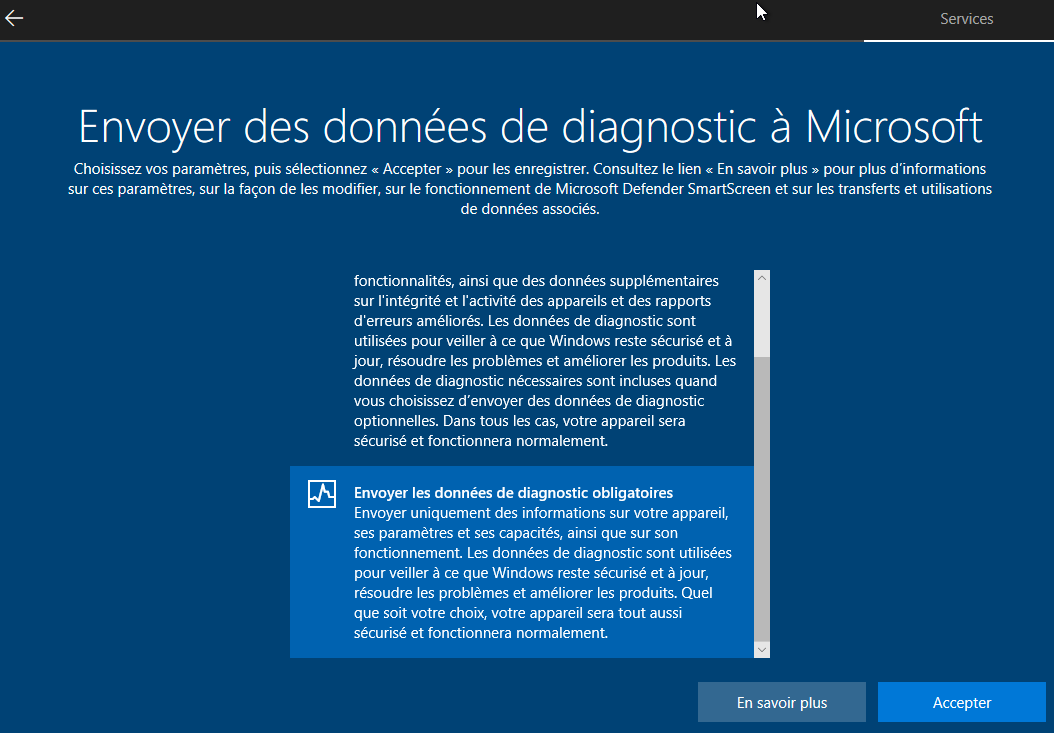
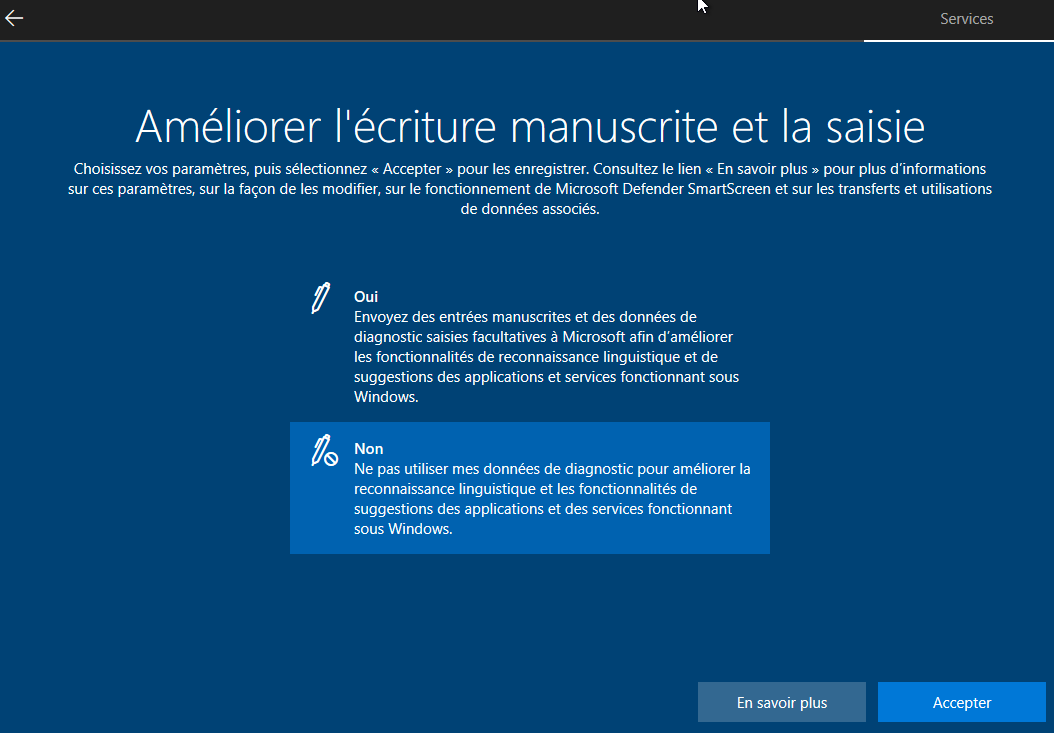
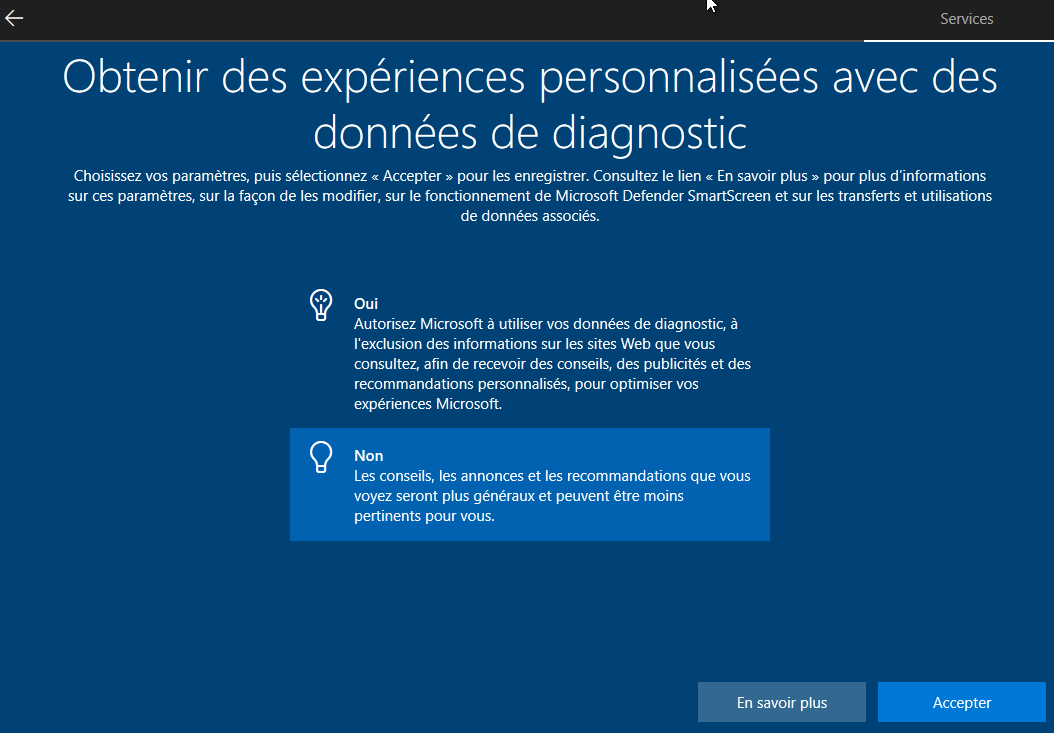
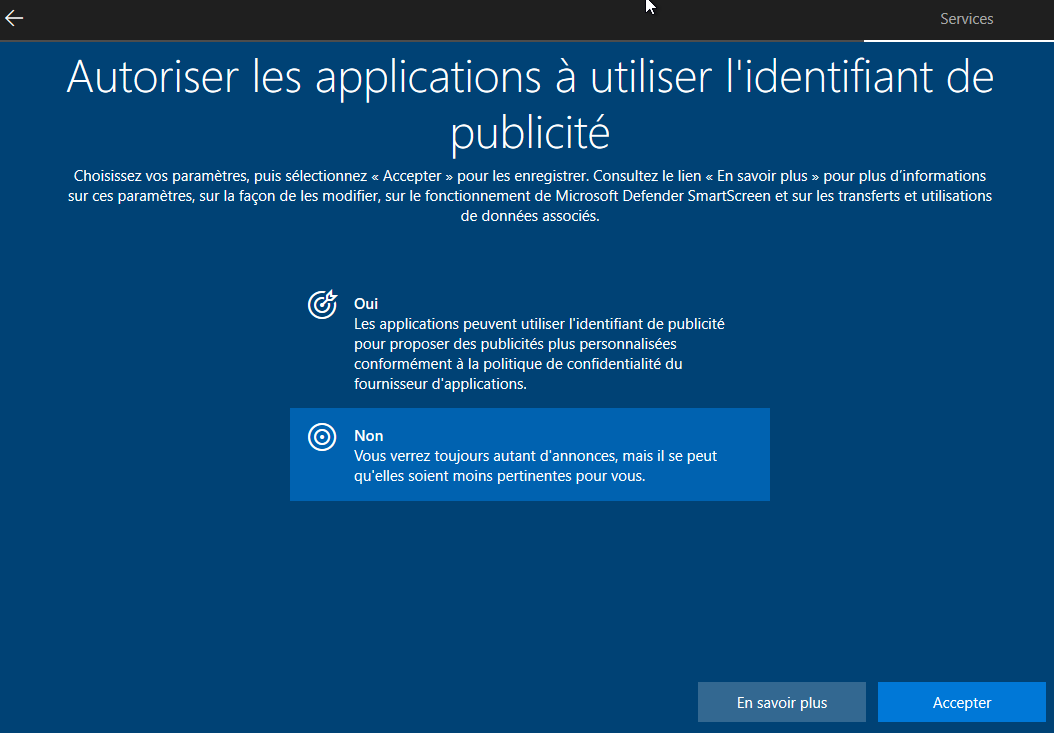
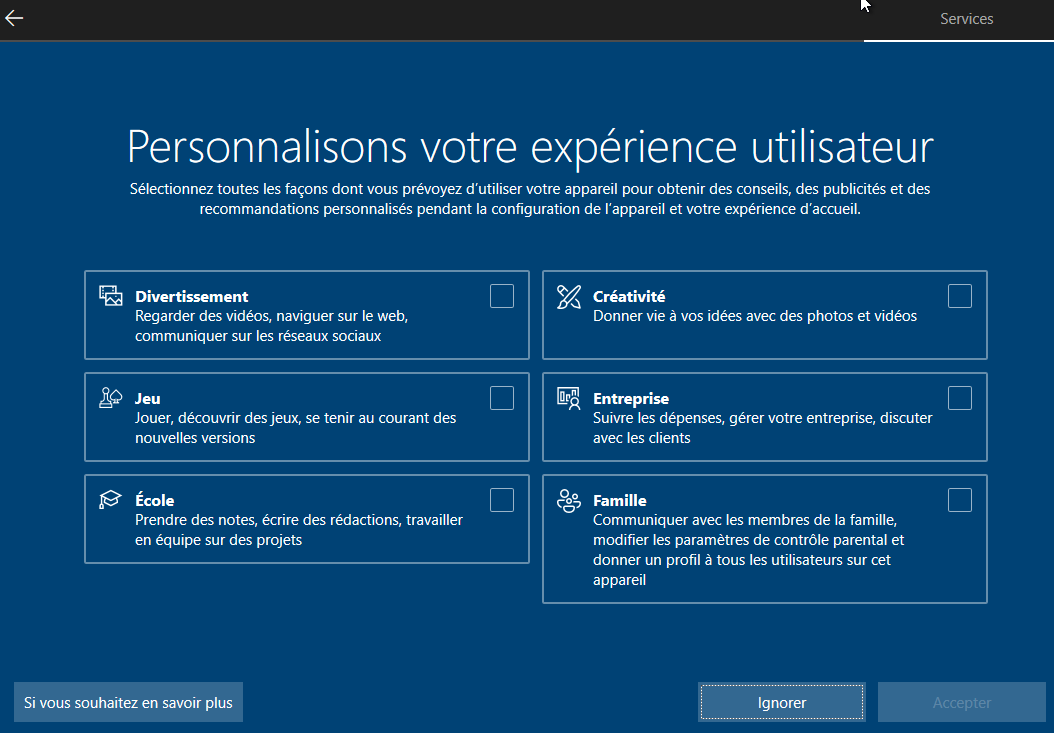

Première connexion
A la fin de l’installation de Windows vous serez invité à configurer la connexion à l’Ordinateur virtuel
Dans l’onglet Affichage cocher Enregistrer les paramètres
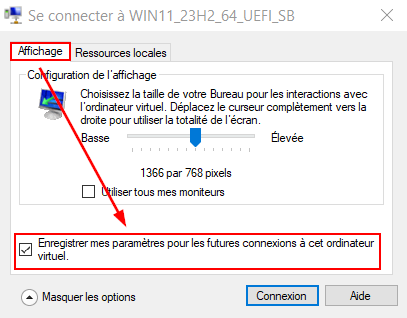
Dans l’onglet Ressources locales cliquer sur Autres ressources et périphériques locaux
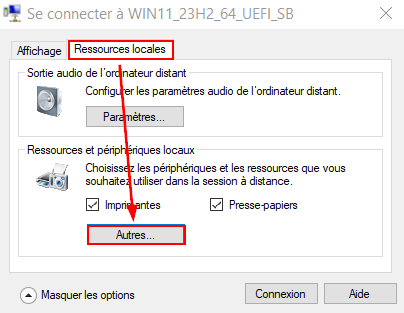
Sélectionner le Lecteur où sont stocké les ressources d’installation puis cliquer sur le bouton OK
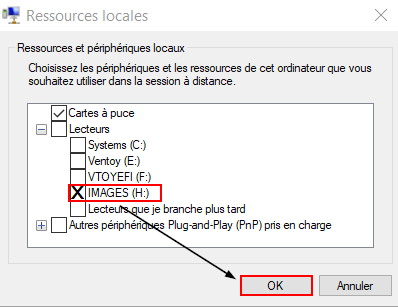
Puis cliquer sur le bouton Connexion
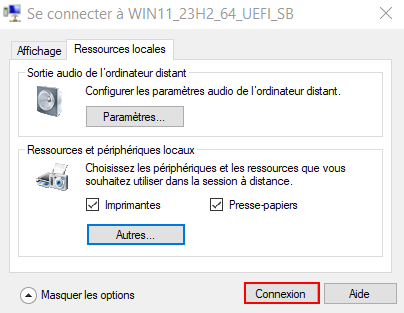
Installation des logiciels et configuration de Windows
Suspendre les mises à jour de Windows Update
Depuis les paramètres de Windows > Windows update cliquer sur suspendre les mises à jour.

📝 Note: N’effectuez pas d’installation de drivers !
Copier les sources d’installation
Copier les sources d’installation, que l’on a précédemment rendu accessible sur l’ordinateur virtuel, dans le répertoire C:\INSTALLATION
Créer un point de contrôle de l’état du système
📝 Note: Ce point de contrôle servira de base pour les différentes images du système : Standard, formation, etc.
Depuis le Gestionnaire d’Hyper-V cliquer sur Point de contrôle depuis le menu vertical situé à droite.
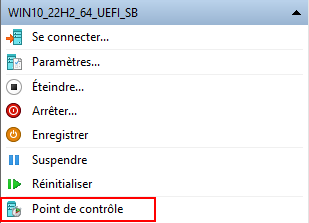
Par exemple, donner lui le nom :
WIN10_22H2_64_UEFI_SB - Installation du système (XX/XX/20XX - XX:XX:XX)
Passer Windows en mode Audit avec l’outil Sysprep
Le mode Audit va prendre en compte les installations de logiciels et les configurations à partir de ce point pour les inclure dans l’image du futur master. Pour l’activer il faut, en console sur la VM, lancer la commande :
C:\Windows\System32\susprep\sysprep.exe \audit
Cela va arrêter le système et déconnecter l’accès au lecteur que nous avons précédemment monté.
Fermer la fenêtre de Sysprep
Au démarrage du système, fermer la fenêtre de Sysprep qui est ouverte. Nous lancerons la « Généralisation » à partir d’une commande de terminal associé au fichier de réponses.
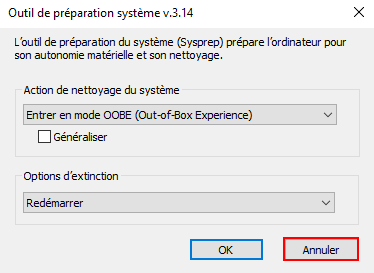
Suppression du compte Master et effacer les données du profil
Depuis un clic-droit sur le Menu démarrer de Windows, aller à Gestion de l’ordinateur
Puis dans Outils système > Utilisateurs et groupes locaux > Utilisateur, faire un clic-droit sur le compte master et, dans le menu contextuel, faire Supprimer.
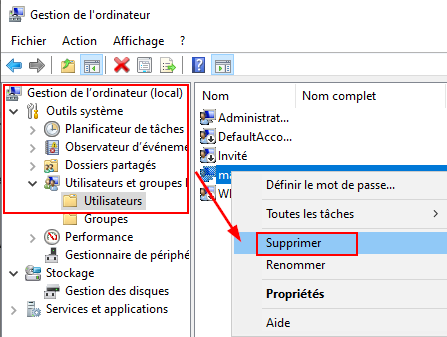
Depuis les paramètres systèmes de Windows (clic-droit sue le menu démarrer puis système) aller dans les Paramètres avancés du système.
Dans la section Profils des utilisateurs cliquer sur le bouton Paramètres
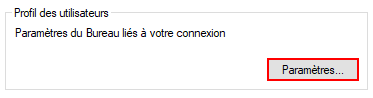
Sélectionner le Compte inconnu (le profil du compte master apparait ainsi puisque nous venons de le supprimer), cliquer sur le bouton Supprimer puis OK pour fermer la fenêtre.
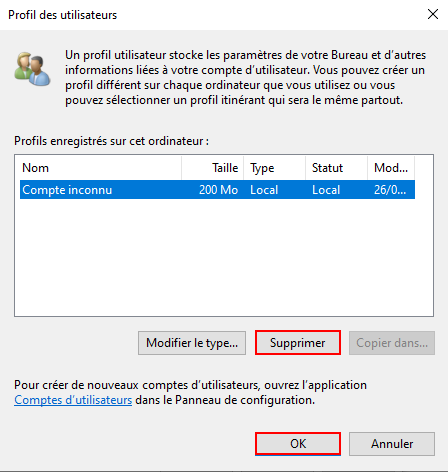
Installer les logiciels
Installer les logiciels que vous souhaitez retrouver dans votre image de déploiement et configurez-les.
⚠️ Avertissement: Attention de n'installer des logiciels que pour tous les utilisateur et de ne pas installer d'application via le magasin d'application (store, en anglais) de Windows.
Configurer le Menu d'accueil de Windows
Réorganiser le Menu d'accueil de Windows avec les applications installées (il s'agit des applications épinglées dans le Menu démarrer de Windows).
Puis exporter l'apparence du Menu d'accueil avec la commande :
Export-StartLayout -Path C:\Users\Administrateur\Downloads\win10_menu-demarrer.xml
Ensuite, importer le fichier dans dans le profil par défaut avec la commande :
Import-StartLayout -LayoutPath C:\Users\Administrateur\Downloads\win10_menu-demarrer.xml -MountPath C:\
Supprimer enfin le fichier :
rm C:\Users\Administrateur\Downloads\win10_menu-demarrer.xml
Configurer Windows
Effectuer la configuration des Bureaux Publics et de l'utilisateur par Défaut (dans C:\users), des raccourcis du Menu démarrer (dans C:\ProgramData), de raccourcis vers des url, etc.
Créer un cliché de l’état du système
📝 Note: Ce cliché servira à modifier l’installation de Windows à postériori.
Depuis le Gestionnaire d’Hyper-V effectuer un Point de contrôle depuis le menu vertical situé à droite.
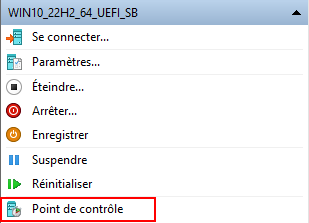
Donnez-lui par exemple le nom :
STANDARD_WIN10_22H2_64_UEFI_SB - Installation Logiciels XX/XX/20XX - XX:XX:XX)
Reprendre les mises à jour de Windows Update
Depuis les paramètres de Windows > Windows update cliquer sur reprendre les mises à jour.
Généraliser le système avec sysprep
Démarrer la VM.
Copier le fichier unattend.xml dans C:\Windows\System32\susprep\
Lancer la commande :
cd C:\Windows\System32\Sysprep\
.\sysprep.exe /generalize /oobe /shutdown /unattend:unattend.xml
Cela va arrêter le système
Configuration de Hyper-V
Préparation de l’ordinateur virtuel au clonage
Depuis la Console de Gestion d’Hyper-V, accéder aux paramètres de l’ordinateur virtuel.
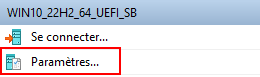
Dans la section Lecteur de DVD, sélectionner Fichier image et cliquer sur le bouton Parcourir
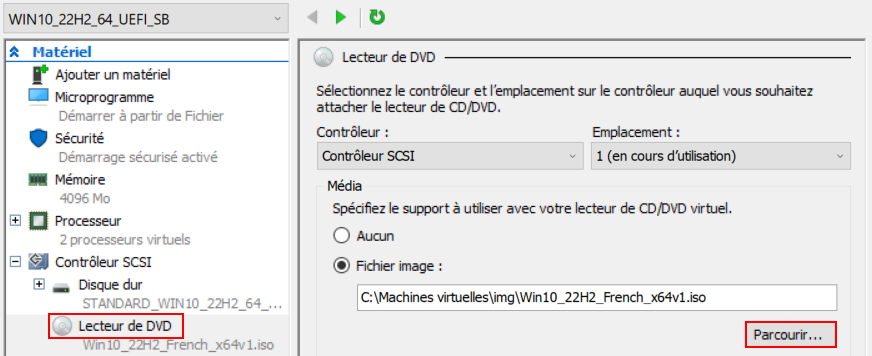
Dans l’explorateur de fichier, sélectionner l’image iso de Clonezilla version amd64. Puis faire Ouvrir
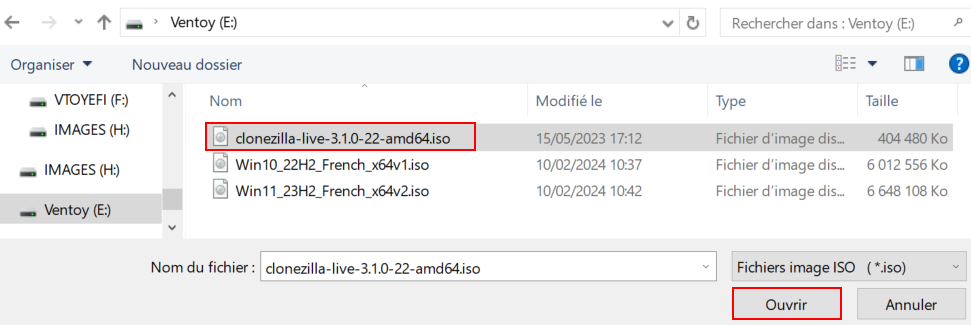
Dans les paramètres de Microprogramme, Monter le Lecteur de DVD pour qu’il soit en haut de la liste de démarrage.
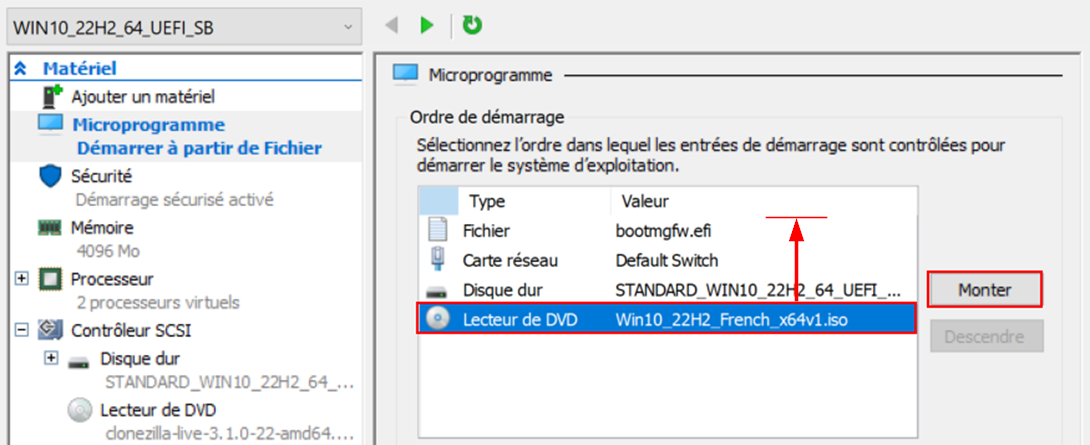
Dans Sécurité, décocher la case Activer le démarrage sécurisé
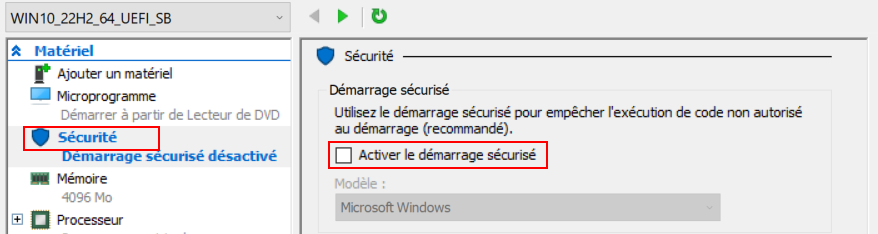
Valider ensuite les paramètres avec le bouton OK
Créer un point de contrôle de l’état du système
📝 Note: Ce cliché servira si le système ne boot pas sur Clonezilla et que le système, auquel on a appliqué le sysprep, démarre malencontreusement.
Depuis le Gestionnaire d’Hyper-V effectuer un Point de contrôle depuis le menu vertical situé à droite.
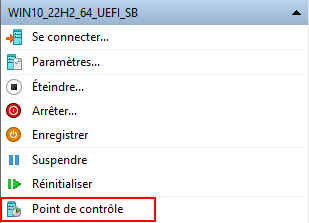
Donnez-lui un nom par défaut. Cela n’a pas d’importance puisque le point de contrôle sera supprimé après la création de l’image.
Création d’un partage Samba
Sur la machine Hôte de l’hyperviseur, créer un dossier nommé images dans C:\Machines virtuelles.
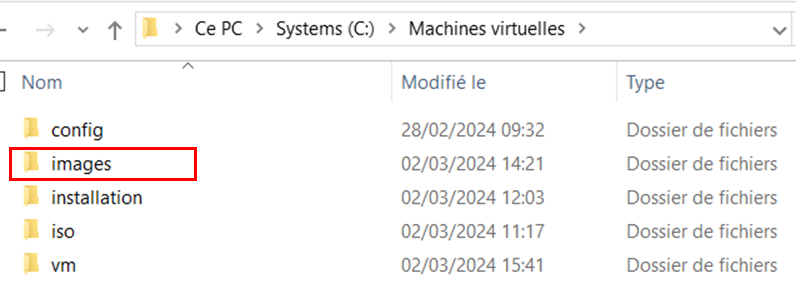
Dans les propriétés de Partage du dossier, cliquer sur le bouton Partage avancé
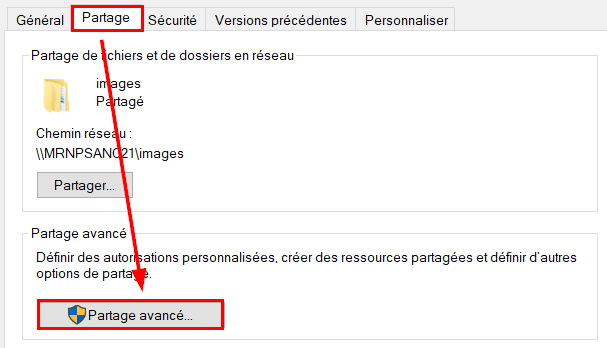
Cocher la case Partager ce dossier, puis cliquer sur le bouton Autorisations.
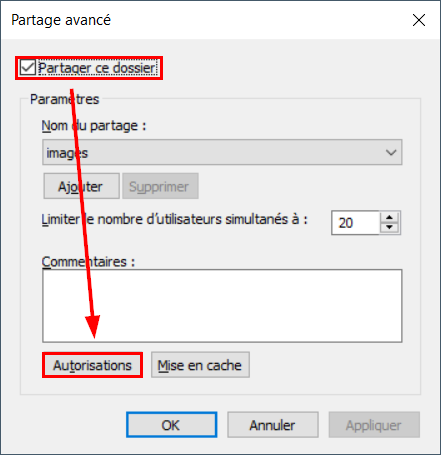
Autoriser le groupe d’utilisateurs « Tout le monde » à Modifier le dossier images.
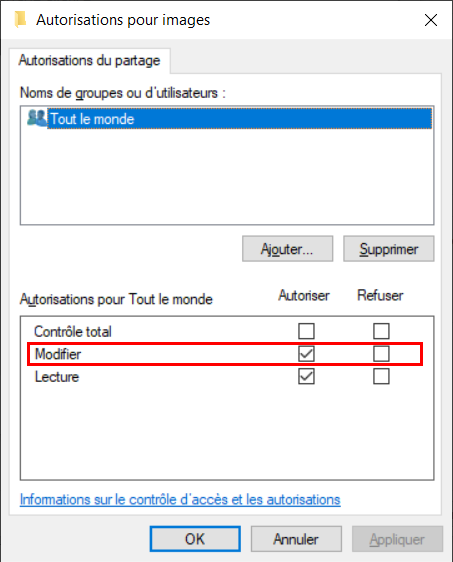
Puis, vérifier dans les Propriétés du dossier images, onglet Sécurité que l’Administrateur local à bien les droits d’accès en Lecture /écriture.
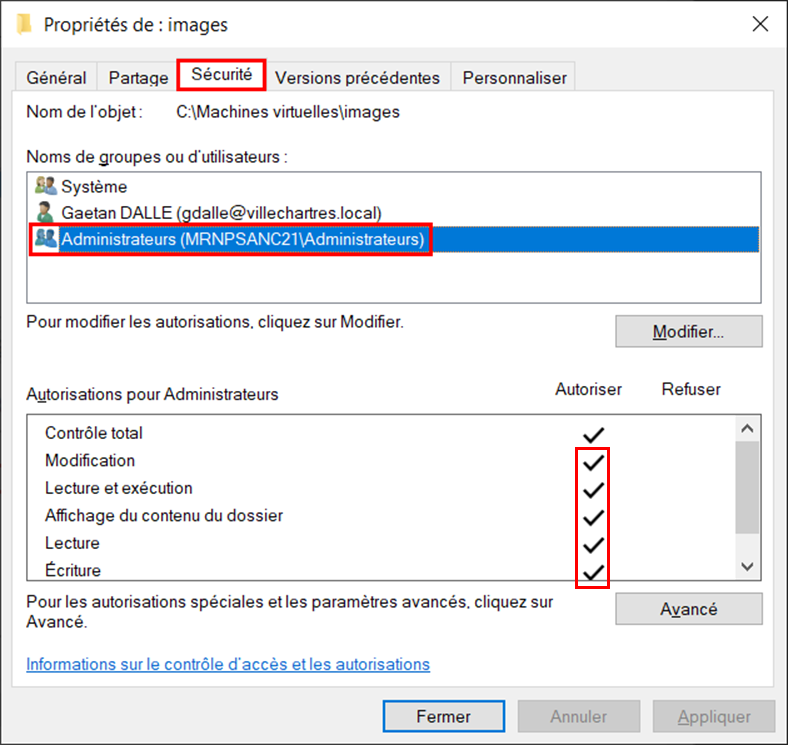
Création d’une image de l’ordinateur virtuel
Configuration de clonezilla
Démarrer l’ordinateur virtuel.
A l’affichage du menu de sélection de Clonezilla Live, sélectionner la première entrée de la liste Clonezilla live (VGA 800x600) avec la touche Entrer du clavier.
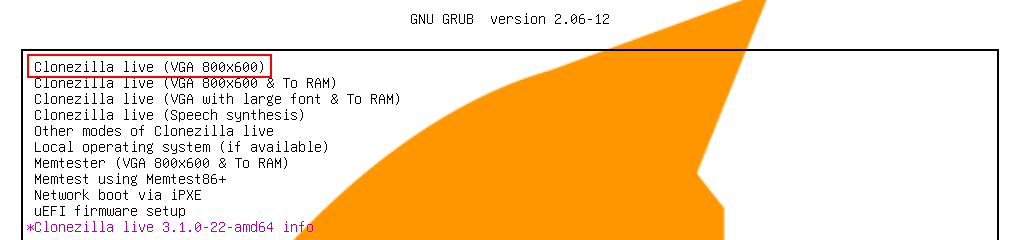
Choisir la langue d’affichage : Français

Configuration clavier : Change - Changer la disposition du clavier. Nous aurons d’effectuer des saisies au clavier.

Modèle du clavier : PC générique 105 touches
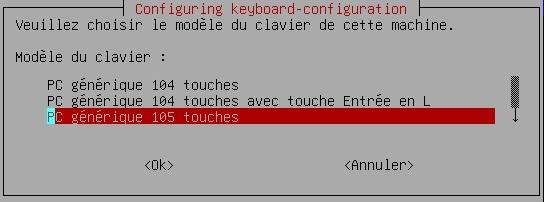
Disposition du clavier : Autre
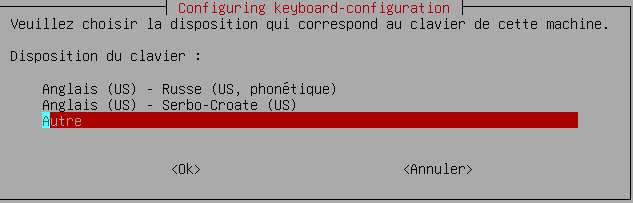
Pays d’origine du clavier : Français

Disposition du clavier : Français

Touche destinée à se substituer à Alt Gr : Disposition par défaut pour le clavier

Touche « compose » : Pas de touche « compose »

Démarrage de Clonezilla : Start_Clonezilla

Choisir un mode d’utilisation de Clonezilla : device-image - Disque /partition vers /depuis image
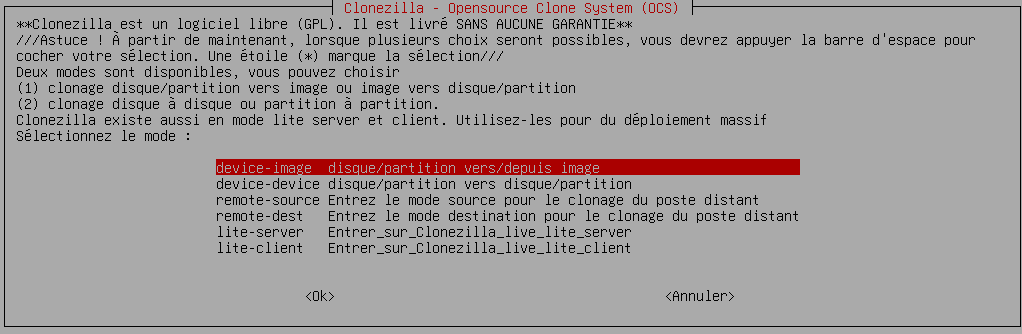
Montage du répertoire des images de Clonezilla : samba_server - Monter un serveur SAMBA
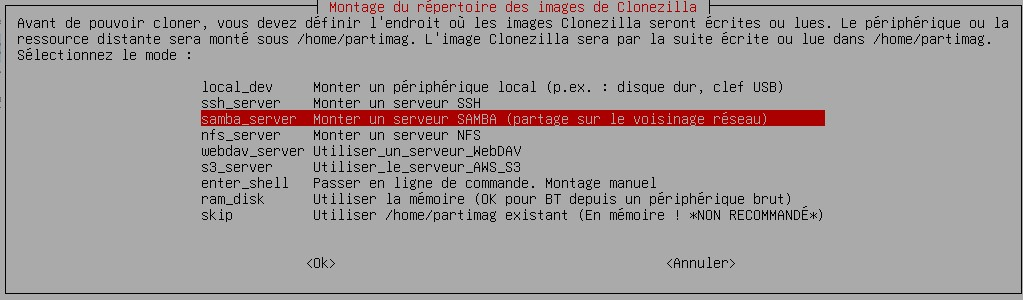
Configuration du réseau : dhcp - Utilise une adresse dynamique (DHCP)
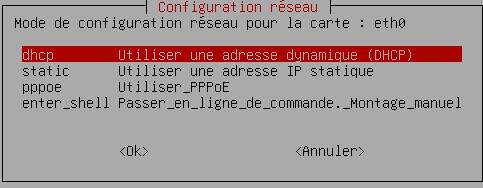
Mount Samba server : renseigner l’adresse ip du serveur Samba (ip par defaut)

Domaine sur le serveur samba : - laisser vide -

Compte du serveur : administrateur

Le répertoire dans lequel l’image Clonezilla sera écrite : /images

Choisir la version du protocole SMB à utiliser : auto - Auto-négocier le protocole SMB
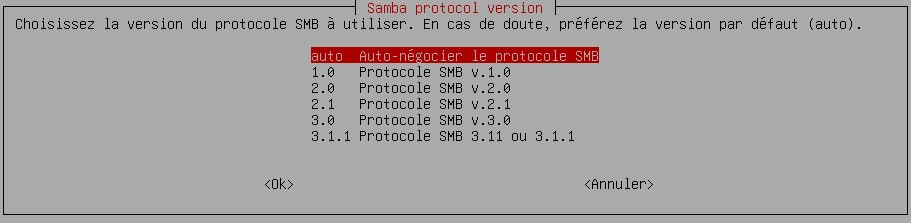
Choisissez le mode de sécurité : auto – Utiliser le choix par défaut du système
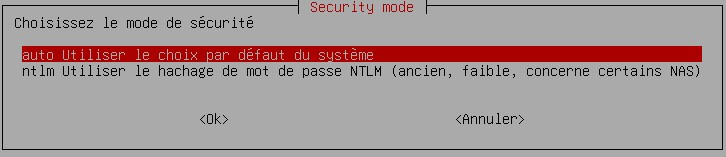
Renseigner le mot de passe de l’administrateur


Appuyer sur “Entrée” pour continuer
Dépôt : no-fdisk - Passer la vérification/réparation du système de fichiers avant le montage.
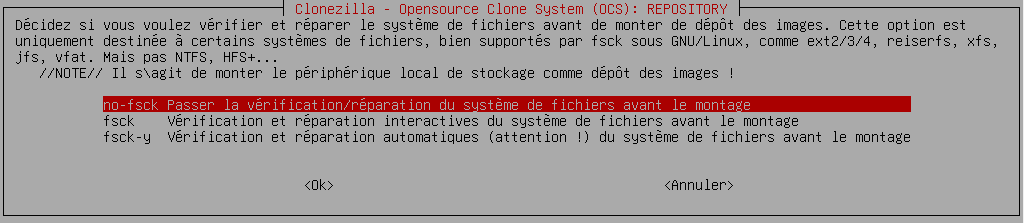
Appuyer sur “Entrée” pour continuer
Sauvegarde de l’image
Sélectionner le type d’assistant : Beginner - Mode débutant

Sélectionner le mode : savedisk - Sauvegarder le disque local dans une image
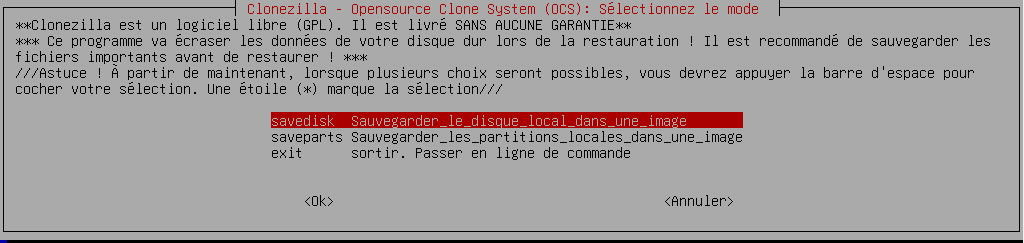
Saisir un nom pour l’image :

Par exemple :
XXXX-XX-XX-XX_STANDARD_WIN10_22H2_UEFI
Choix du disque local source : sda - Le disque de l’ordinateur virtuel.

Sélectionner la méthode de compression : gzip - Utiliser la compression gzip parallèle pour les CPU multi-coeurs

Choisir de vérifier /réparer le système de fichier avant de le sauvegarder : -sfsck - Ne pas vérifier /réparer le système de fichier source
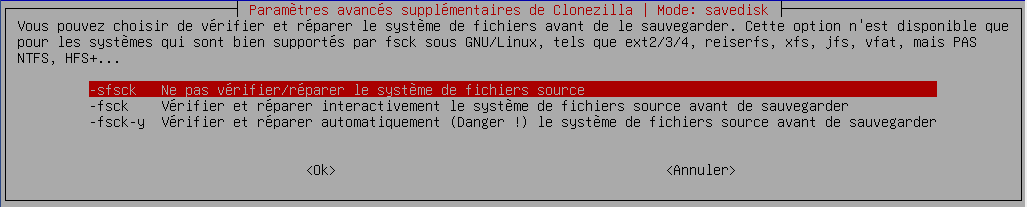
Après la sauvegarde, vérifier que l’image est restaurable : Oui, vérifier l’image sauvegardée

Chiffrage de l’image : -senc - Ne pas chiffrer l’image
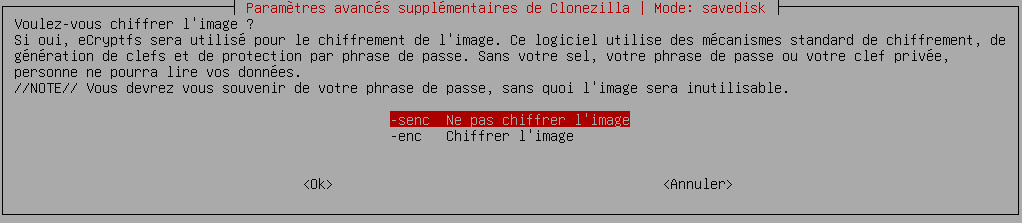
Action à exécuter à la fin de l’opération : -p poweroff - Arrêter le système

Appuyer sur “Entrée” pour continuer
Etes-vous sûr de vouloir continuer ? Y
La création de l’image va pouvoir commencer
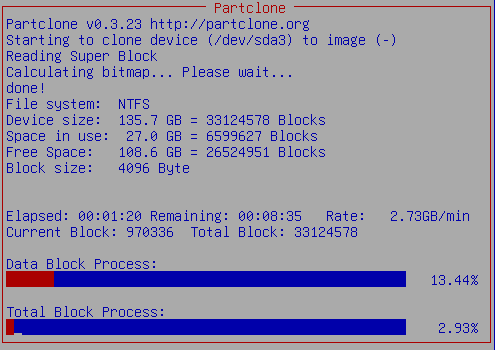
Suppression du point de contrôle
Supprimer le point de contrôle que nous avons créé avant de procéder à la création de l’image avec Clonezilla.
Déploiement de l’image
Préparation de l’ordinateur virtuel au déploiement d’une image
Il faudra configurer l’ordinateur virtuel de la même façon que dans le premier chapitre : Préparation de l’ordinateur virtuel au clonage.
A ceci près que qu’il ne faudra pas recréer un disque mais le réutiliser pour l’image de déploiement qui y est enregistrée.
Préparation d’un média amovible avec l’outil Ventoy
Sur une clé de grande capacité et de type « Traveller » ou un disque dur externe (idéalement un SSD), préparer un partitionnement avec l’outil Ventoy.
Elle devra contenir deux partitions :
- Une partition bootable nommée « Ventoy » contenant une image iso de Clonezilla live amd64.
- Une partition formatée en exFAT pour contenir les images de déploiement.
Vous trouverez un tutoriel pour réaliser une telle clé à cette adresse.
Copie de l’image sur un média amovible
Copier l’image sur la seconde partition.
Configuration de clonezilla
Démarrer l’ordinateur virtuel.
A l’affichage du menu de sélection de Clonezilla Live, sélectionner la première entrée de la liste Clonezilla live (VGA 800x600) avec la touche Entrer du clavier.
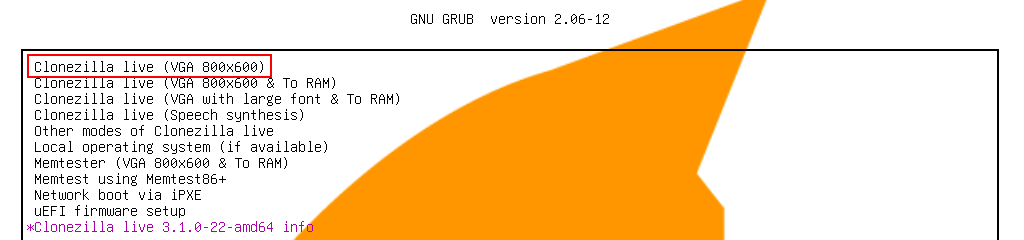
Choisir la langue d’affichage : Français
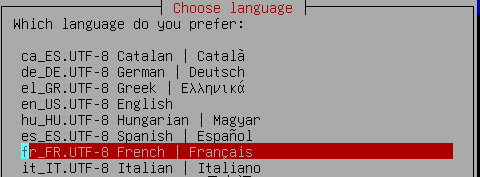
Configuration clavier : keep - Conserver la disposition par défaut – Clavier US. Nous n’aurons aucune saisie à faire au clavier.

Démarrage de Clonezilla : Start_Clonezilla

Choisir un mode d’utilisation de Clonezilla : device-image - Disque /partition vers /depuis image
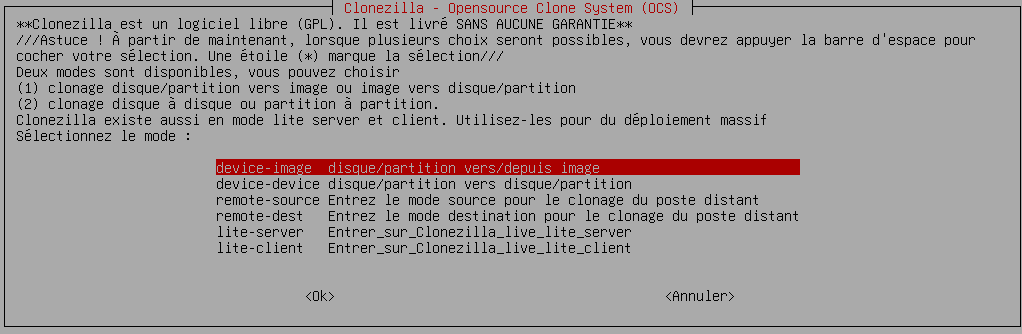
Montage du répertoire des images de Clonezilla : local_dev - Monter un périphérique local
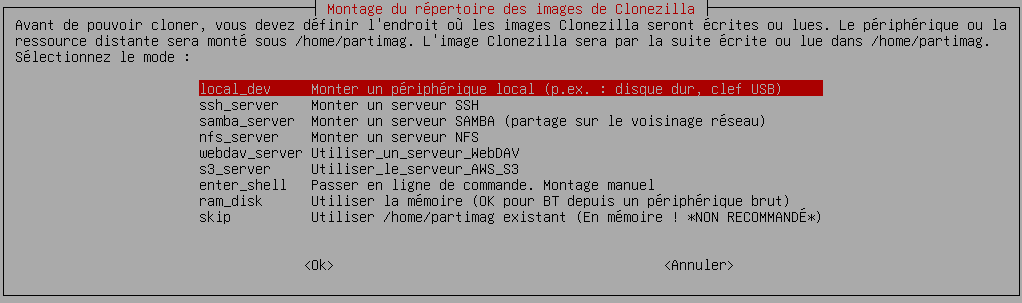
Appuyer sur “Entrée” pour continuer
Utiliser la combinaison de touche Ctrl-C si le périphérique s’affiche dans la liste des périphériques reconnus.
Mode : Sélectionner la partition sur laquelle le clone sera enregistré. Il s’agit de la partition du disque virtuel que nous avons créé précédemment.
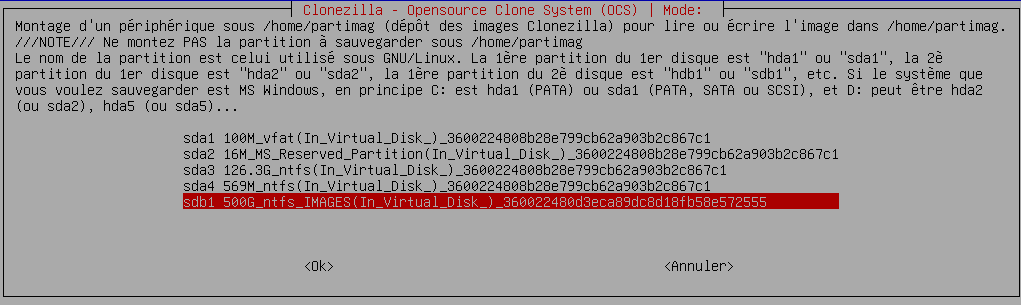
Dépôt : no-fdisk - Passer la vérification/réparation du système de fichiers avant le montage.
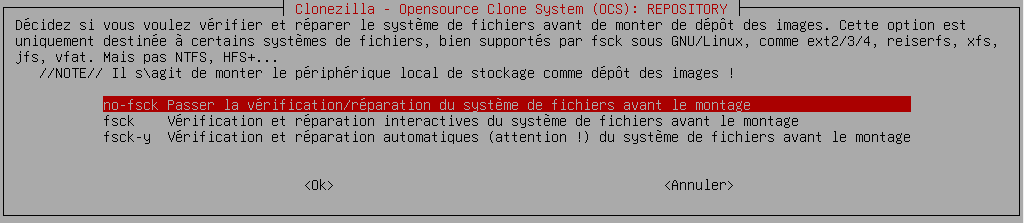
Explorateur de répertoires pour le dépôt des Images de Clonezilla : Done – Indiquer dans quel répertoire est enregistrée l’image.

Appuyer sur “Entrée” pour continuer
Restauration de l’image
Sélectionner le type d’assistant : Beginner - Mode débutant
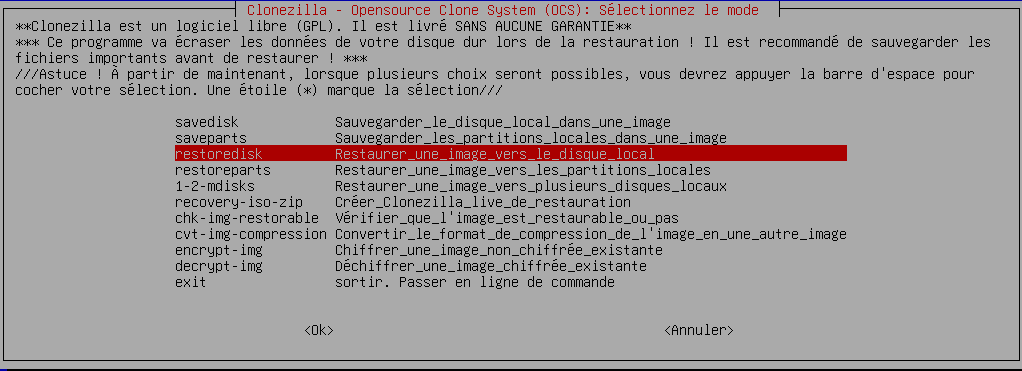
Sélectionner le mode : restoredisk - Restaurer une image vers le disque local
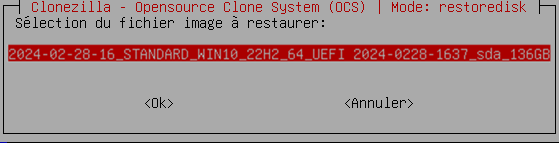
Sélection du fichier image à restaurer :

Sélectionner le(s) disque(s) cible(s) à restaurer : sda - Le disque de l’ordinateur virtuel
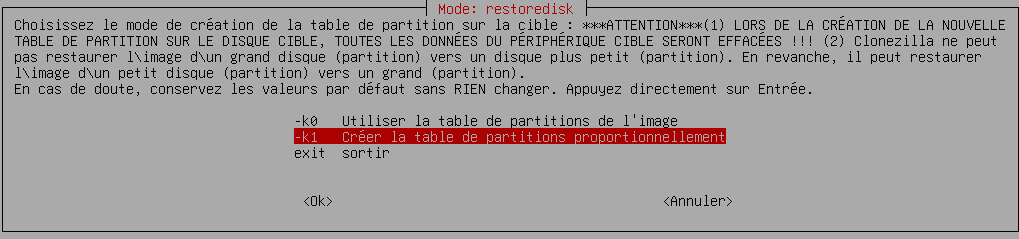
Choisir le mode de création de la table de partition sur la cible : -k1 - Créer la table de partition proportionnellement.

Vérifier de l’image est restaurable : -scr - Non, ne pas vérifier l’image avant la restauration. La vérification a été réalisée lors de la création de l’image.
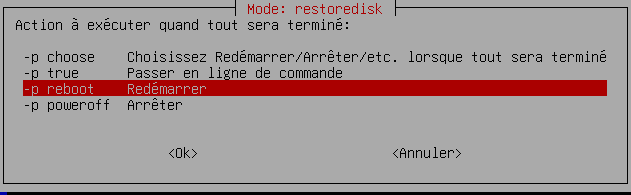
Action à exécuter à la fin de l’opération : -p reboot - Redémarrer le système.
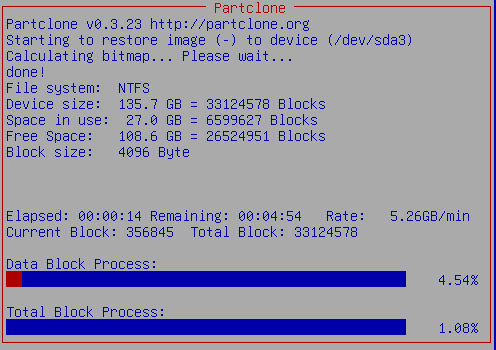
Appuyer sur “Entrée” pour continuer
Etes-vous sûr de vouloir continuer ? Y (une première fois)
Etes-vous sûr de vouloir continuer ? Y (une seconde fois)

📝 Note: L’image va ainsi se déployer sur toutes les partitions du disque…